「パーティション内のOS領域を移動させたい」
「大容量なドライブを、複数のパーティションに区切って使いやすくしたい」
「ストレージを整理したいので、サブフォルダーを含めたフォルダー内の全容量を把握したい」
など、PCを使っていればありがちなケースですが、大切なOSやプログラム、データが入ったストレージ内を操作するので、わかりやすく、安全に操作をしたいですよね。
そういった場合にとても重宝するのが、ディスク・パーティション管理に最適な「EaseUS Partition Master Pro」です。
この記事では、ビジュアル的にもわかりやすく、マニュアルを見なくても直感的に操作が行えるほど手軽にディスク・パーティション管理を行える「EaseUS Partition Master Pro」の特徴やインストール方法、使い方を図解入りで詳しく解説します。
ディスク・パーティション管理ソフトとは

ディスク・パーティション管理を簡単で安全に効率良く行えるソフトです。
パーティションのサイズ変更、分割、移動、結合、フォーマット、新規作成、削除など、パーティションの基本的な操作に加え、ディスクの状態の確認、空き容量の可視化、ディスクのクリーンナップなど、ディスク・パーティション関連の便利機能も充実しています。
ディスク・パーティション管理は、Windowsに標準で付いているディスク管理ツールを利用する方法と、市販のディスク・パーティション管理ソフトを利用する方法があります。
パーティション管理について詳しく知りたい人は下記のリンクを参考にしてください。
▼パーティション管理について
▼SSD&HDDを完全に初期化する方法

▼Cドライブにデータがいっぱい?Cドライブの容量不足を解消する方法

Windows標準のディスク管理機能を利用したディスク・パーティション管理
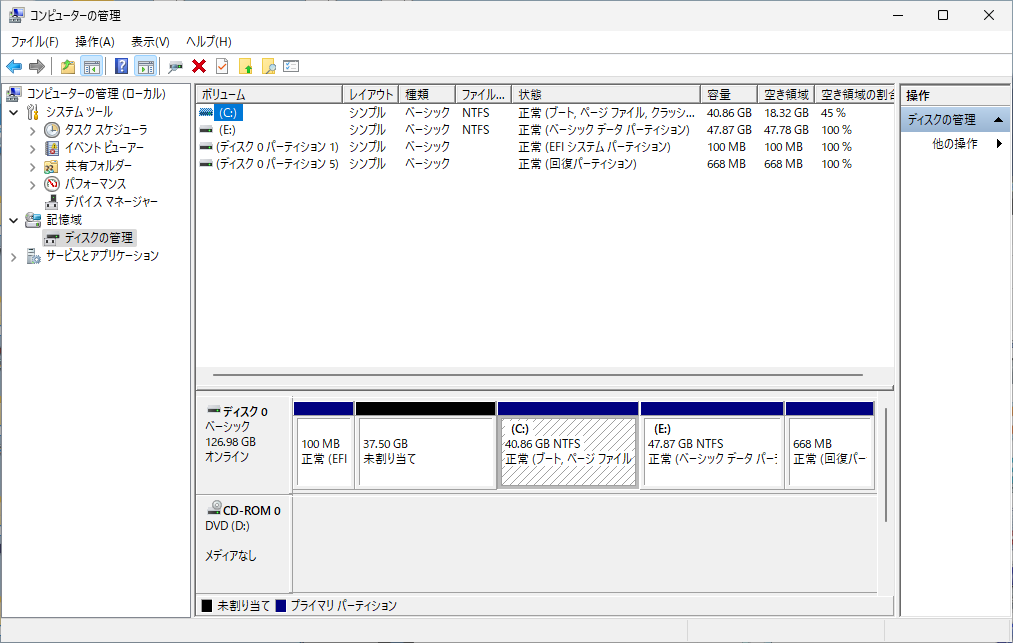
Windows11標準の「ディスク管理」機能は、グラフィカルで直感的な操作ができないため、使いにくく、初心者に優しくない仕様です。
また、パーティションの移動ができないので、Cドライブの開始位置が固定されて移動できなかったり、データごとパーティションを移動できなかったりで、融通が利きません。
そのため、Windows11標準の「ディスク管理」機能以外に、パーティションを管理できるディスク管理ソフトが必要になります。
そこで、おすすめなのが、無料で、かゆいところに手がとどき、使いやすいパーティション・ディスク管理ソフト「EaseUS Partition Master 無料版」です。

「EaseUS Partition Master」とは?
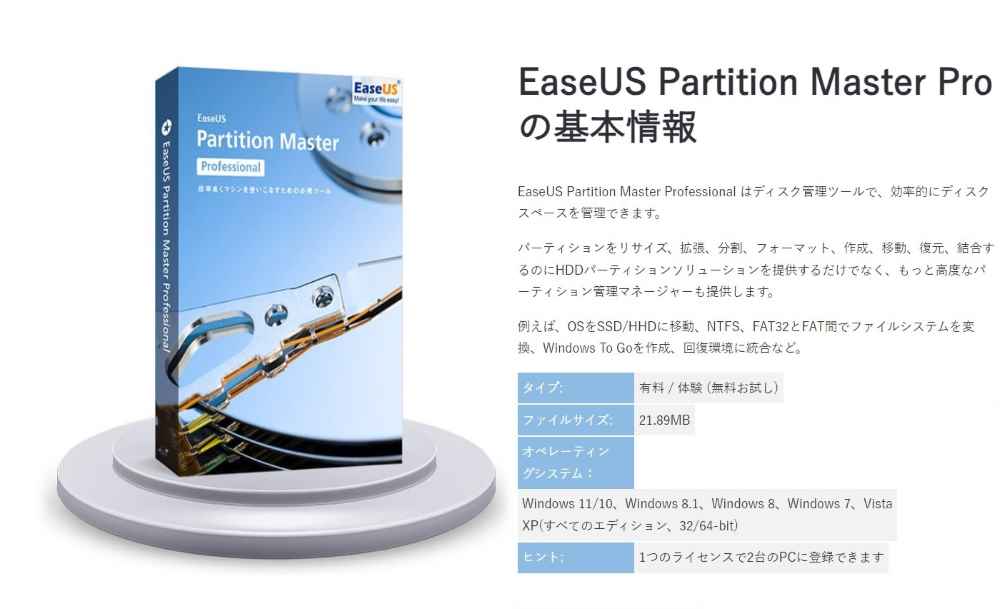
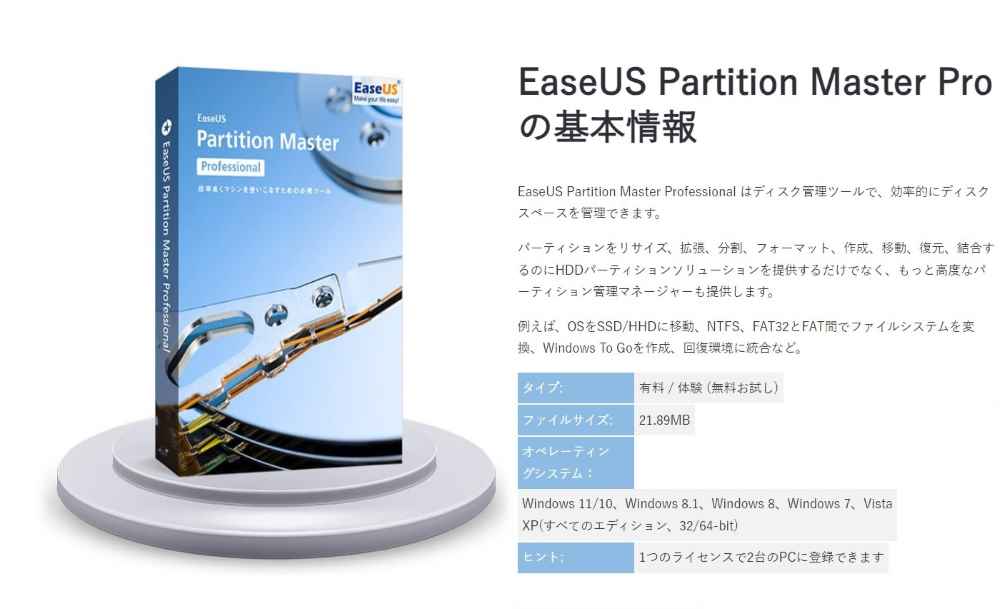
「EaseUS Partition Master」は、パーティションの分割・結合・移動・サイズ変更、MBRディスクとGPTディスク上のプライマリパーティションやパーティション間の変換、領域拡張、などパーティションに関する操作を直感的でわかりやすい操作で行える便利なWindows用ソフトです。
「EaseUS Partition Master 無料版」でできること
「EaseUS Partition Master 無料版」では、下記のような操作のプレビューを行うことができます。
操作のプレビューとは、ディスク・パーティション管理操作を予約しその内容をわかりやすくプレビューできる機能です。
操作の最終段階で「EaseUS Partition Master Pro」のライセンスを入力しアップグレードすることで、予約した操作内容を実際に実行し適用できるようになります。
- 基本的なリサイズ 、 削除 、 フォーマット 、 マージなど
- クローンバーティション
- データディスクのMBRからGPTへの変更
- FATとNTFSの相互変換
- 高度なリサイズ、マージ操作
- クローンディスク 、 OSの移行
- システムディスクのMBR からGPTへの変更
- バーティションの分割
- クラスタサイズの変更
「EaseUS Partition Master 無料版」では、上記のような操作を、実行の直前まで行えるので、実際に直感的でわかりやすい操作性を確認し、納得してから、「EaseUS Partition Master Pro」のライセンスを購入してアップグレードすることで、予約しておいた操作を、引き続き実行できるのがメリットです。
「EaseUS Partition Master Pro」の特徴
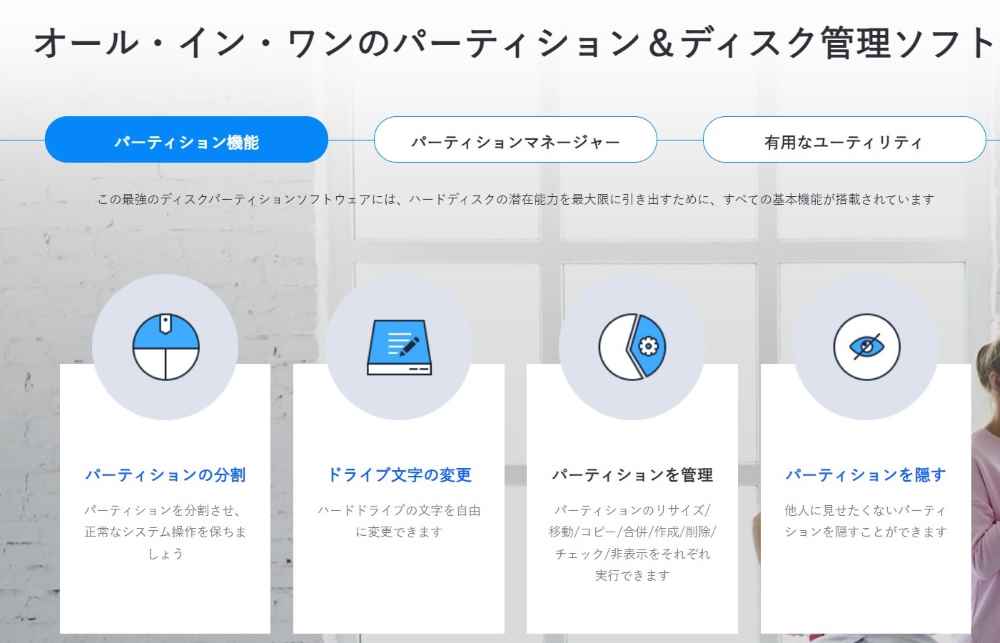
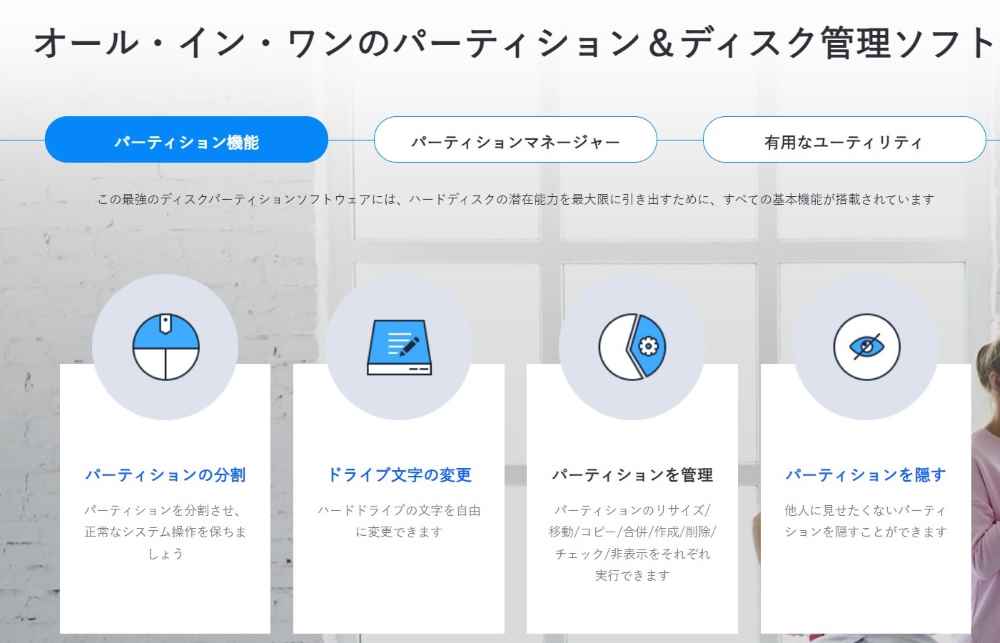
「EaseUS Partition Master Pro」は、初心者でもマニュアルを見ないで、ディスク・パーティション管理操作を行えるほど簡単でわかりやすい操作性と、安全性を兼ね備えています。
「EaseUS Partition Master Pro」は下記のようにカテゴリーごとに分類された、たくさんの機能があります。
- ディスクの健全性を確認できます
ディスクが正常であることを確認し、データ損失を回避します - ディスクの空き領域を分析できます
ディスク全体をスキャンして、ディスク領域の使用状態を表示します。 - ファイルやフォルダーを復元できないように完全に削除できます
機密ファイルや個人情報などを復元できないように完全消去してプライバシーやデータの漏洩を防ぎます。 - ディスクベンチマークを測定できます
ディスクのパフォーマンスを把握して最大限に活用します。 - ディスクをクリーンアップできます
コンピューターのジャンクファイルやプライバシー情報をクリーンアップし、コンピューターのパフォーマンスを向上させます。
「EaseUS Partition Master Pro」の仕様です。
| メーカー名 | EaseUS |
| 公式Webサイト | 「EaseUS Partition Master Pro」公式サイト |
| ファイルサイズ | 21.89MB |
| 対応OS | Windows 11/10、Windows 8.1、Windows 8、Windows 7、Vista XP(すべてのエディション、32/64-bit) |
| 対応ファイルシステム | EXT4, EXT3, EXT2, NTFS, FAT32, FAT16, FAT12, ReFS |
| 対応デバイス | SATA SSD、M.2 SSD、NVMe SSD、大容量ハードディスク(GPTディスク、MBRディスク) Parallel ATA (IDE) HDD, Serial ATA (SATA) HDD External SATA (eSATA) HDD, SCSI HDD SCSI、IDE 及び SATA RAID コントローラの全てのレベル RAID構成(ハードウェアRAID) IEEE 1394 (FireWire) HDD USB 1.0/2.0/3.0 HDD MBR及びGPTハードディスクなどの大容量HDD(EaseUS Partition Master Freeは最大8TB(有料版は制限なし)までのハードディスク に対応し、16個までのディスクもサポートできます。) |
| CPU | x86系以上、500 MHz |
| メモリ | 512 MB以上 |
| ディスクの空き容量 | 100 MB以上 |





「EaseUS Partition Master Pro」はこのような人におすすめ!
「EaseUS Partition Master Pro」は下記のような人におすすめです。
- ドライブ・パーティション管理のようなデリケートな操作を、マニュアルを読まなくても、グラフィカルで直感的な操作でより手軽に行いたい
- Windows標準のディスクの管理機能にはない管理操作も、より快適に行いたい
- ドライブ・パーティション管理ソフトの使用感・操作感などを試して納得してから購入したい
- 返金保証がついている方がよい(イーザスソフトウェアの返金ポリシーについて)
「EaseUS Partition Master Pro」をおすすめできない人
「EaseUS Partition Master Pro」は下記のような人にはおすすめできません。
- Windows標準のディスクの管理機能のような最低限の機能で十分な人
※Windows標準のディスクの管理機能ではパーティションの移動ができません。 - 使いづらいWindows標準のディスクの管理機能を使いこなせる人
「EaseUS Partition Master」のダウンロード方法
「EaseUS Partition Master 無料版」を試して納得してから「EaseUS Partition Master Pro版」のライセンスコードを購入して、無料版をPro版にアップグレードすることをおすすめします。
「EaseUS Partition Master 無料版」のダウンロード方法を解説します。
EaseUS公式の「EaseUS Partition Master 無料版」ダウンロードサイトにアクセスします。





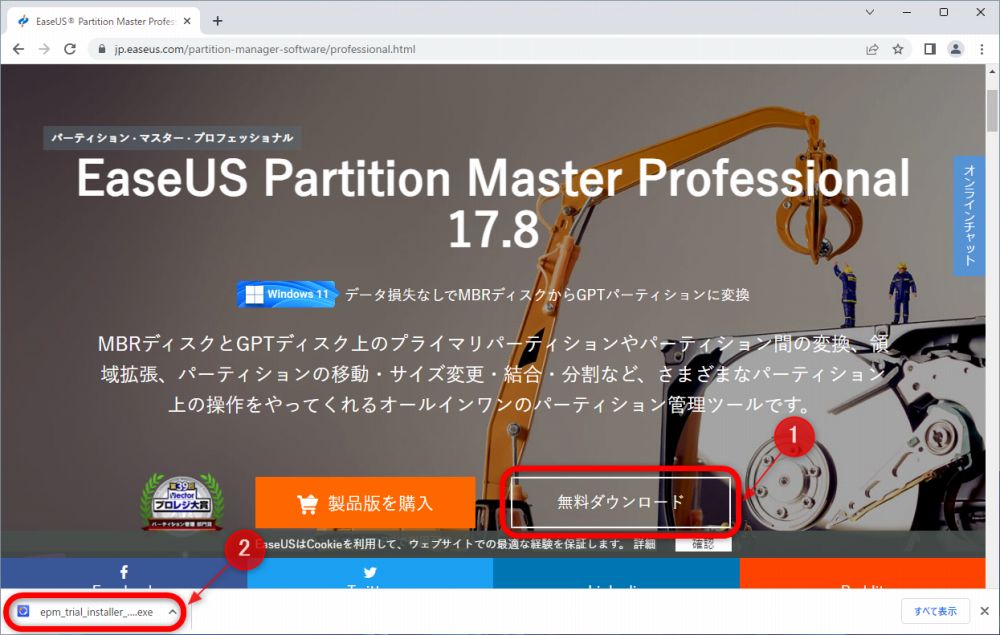
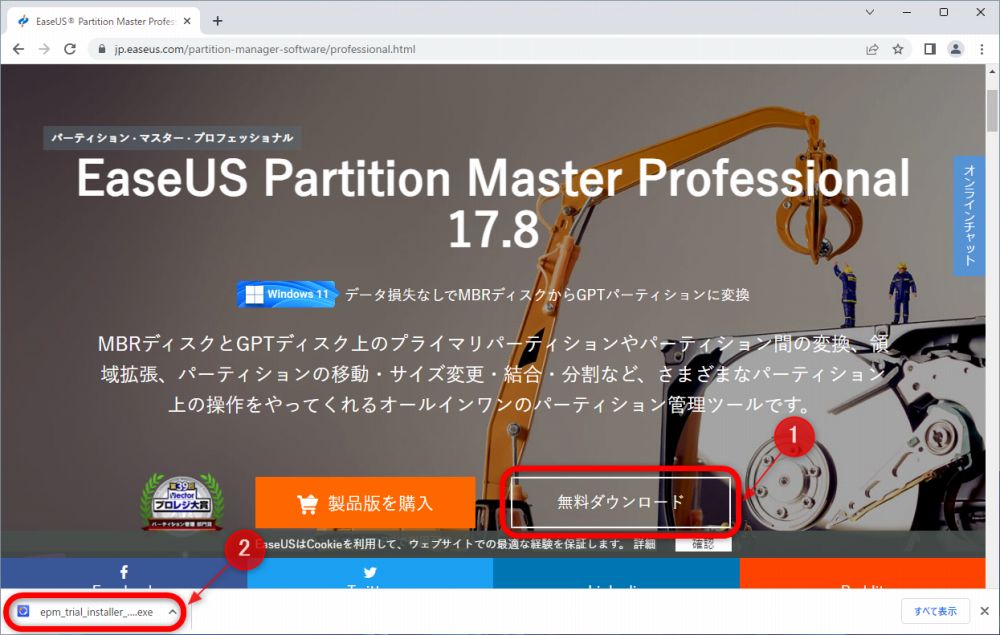
上図の赤枠内①の「無料ダウンロード」をクリックします。
赤枠②内のインストールの実行ファイルのダウンロードが完了したら、クリックします。
これで、インストーラーが実行され、「EaseUS Partition Master 無料版」のインストールが開始されます。
「EaseUS Partition Master」のインストール方法
「EaseUS Partition Master 無料版」のインストール方法を解説します。
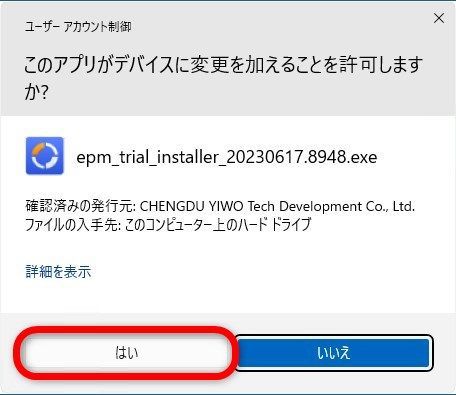
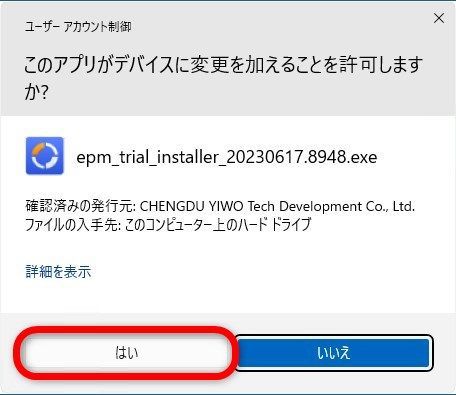
「EaseUS Partition Master 無料版」を実行すると、上図のように「ユーザー アカウント制御」のウインドウが表示されるので、赤枠内の「はい」をクリックします。
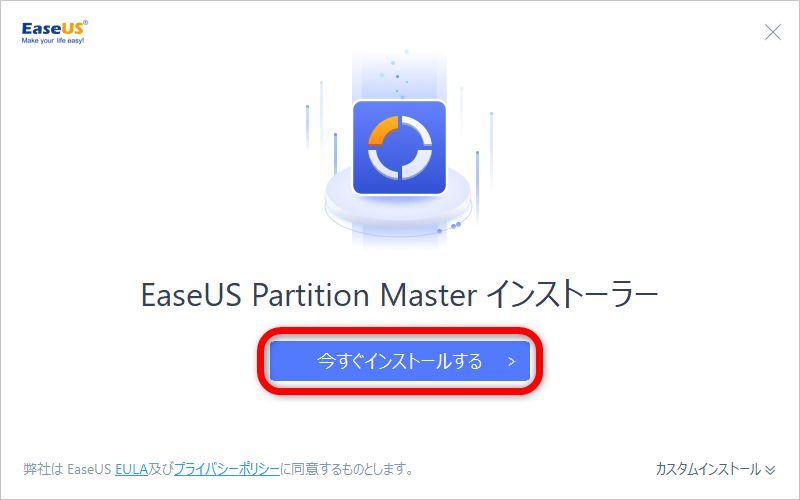
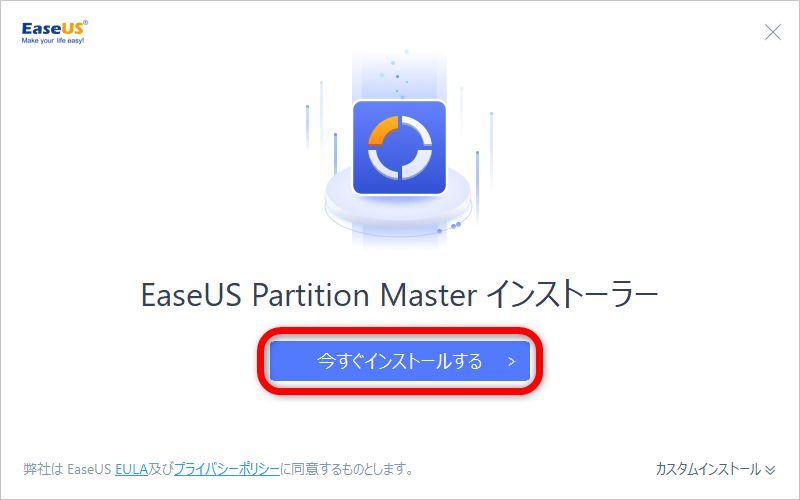
上図の赤枠内「今すぐインストールする」をクリックします。
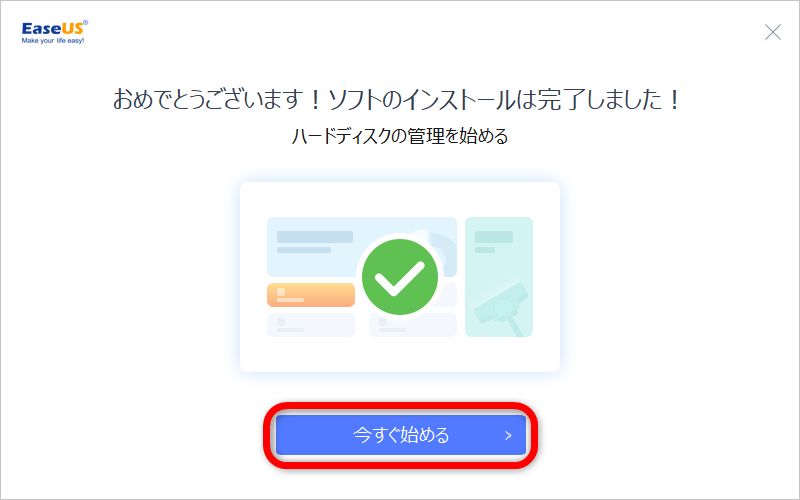
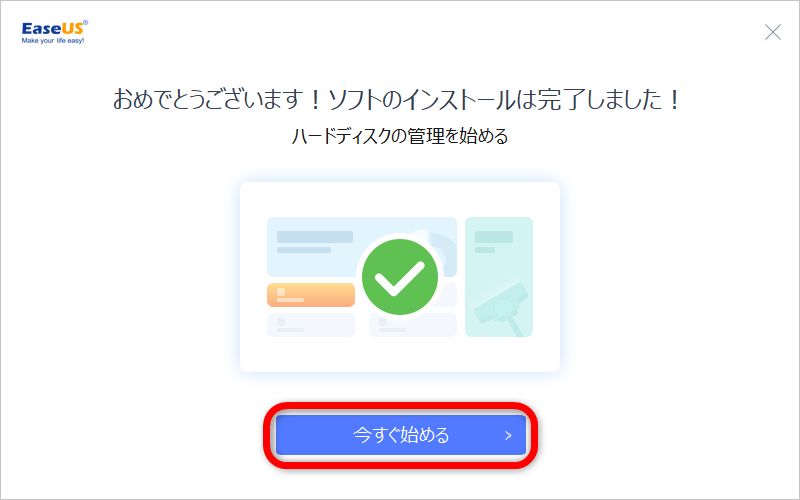
「EaseUS Partition Master 無料版」のインストールが完了したので、上図の赤枠内「今すぐ始める」をクリックして、「EaseUS Partition Master 無料版」を起動します。
「EaseUS Partition Master Pro」へのアップグレード方法
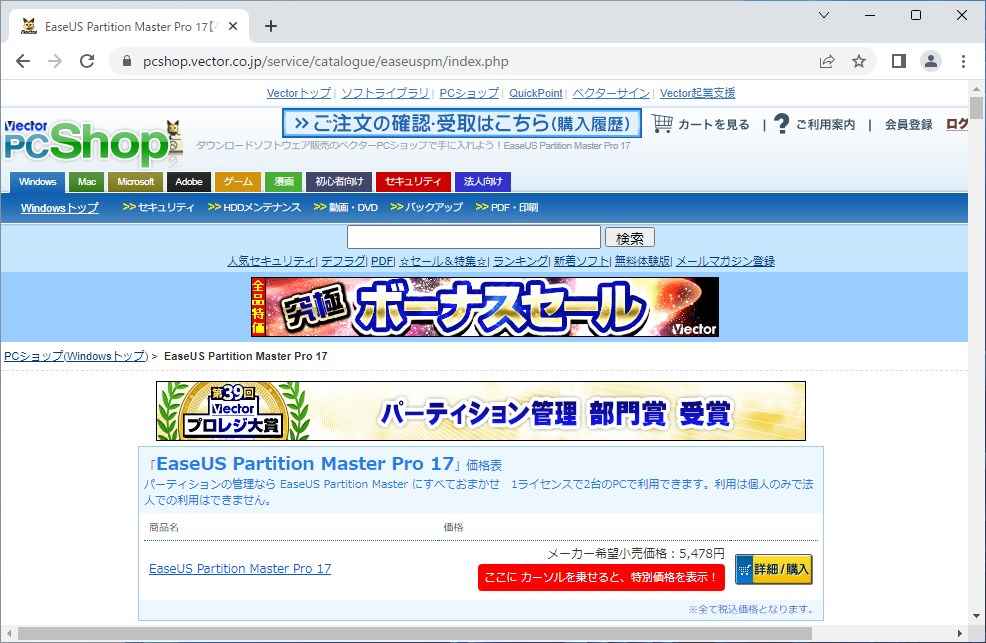
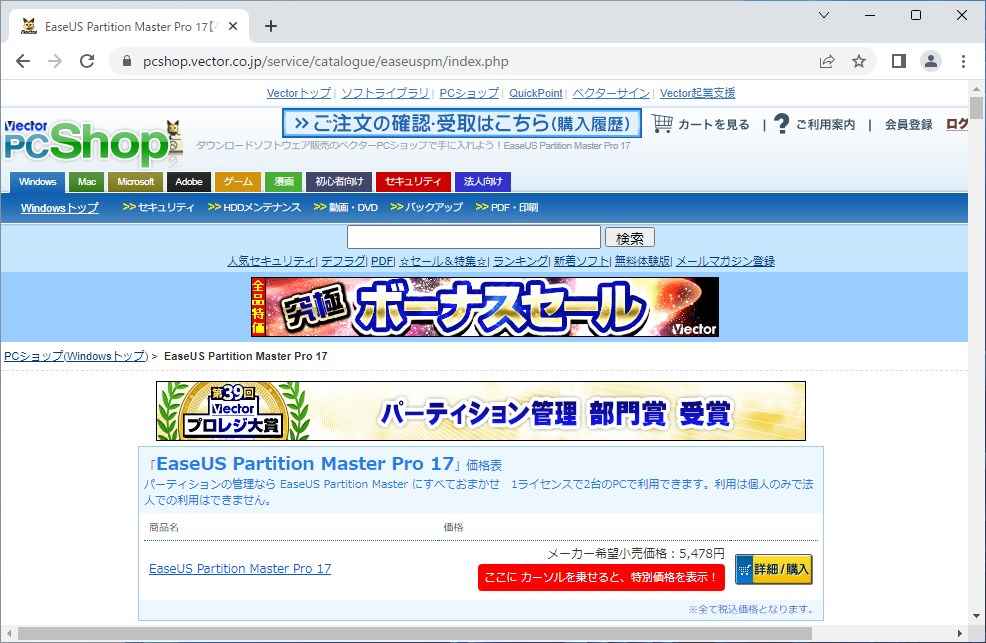
「EaseUS Partition Master 無料版」を試して納得したときに、すぐに「EaseUS Partition Master Pro版」へアップグレードできるように、無料版をPro版にアップグレードする方法を図解入りで詳しく説明します。
オンラインでソフトを販売しているVector公式サイトの「EaseUS Partition Master Pro版」販売ページへアクセスしてライセンスコードを購入します。
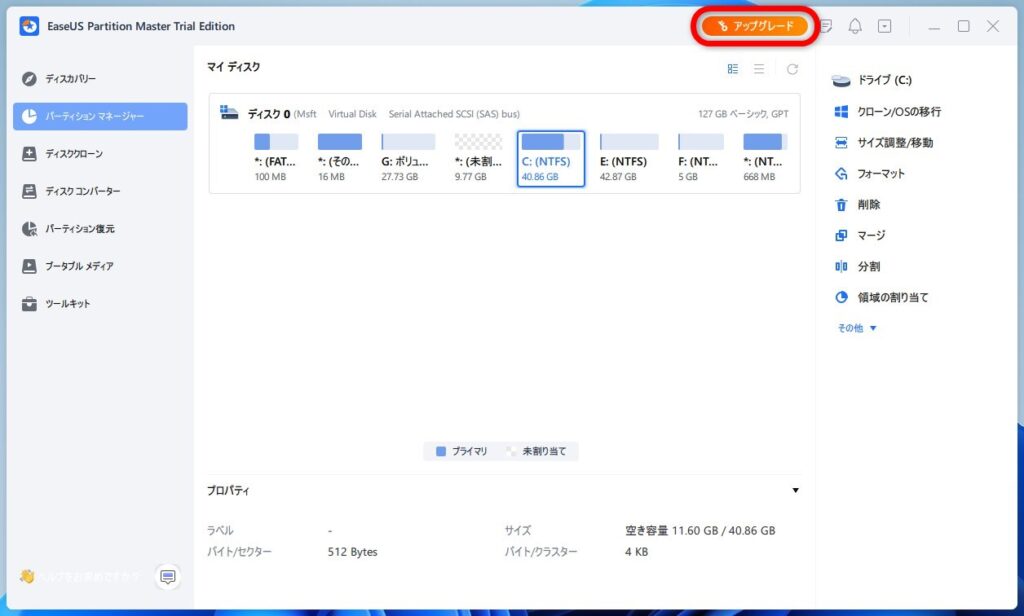
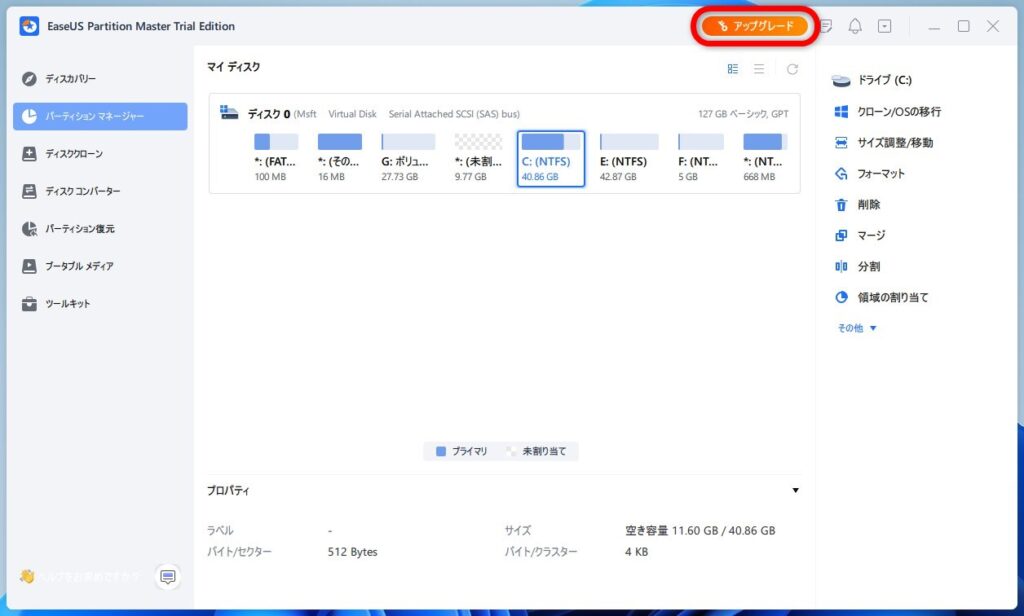
「EaseUS Partition Master 無料版」を起動し、上図の赤枠内「アップグレード」をクリックします。
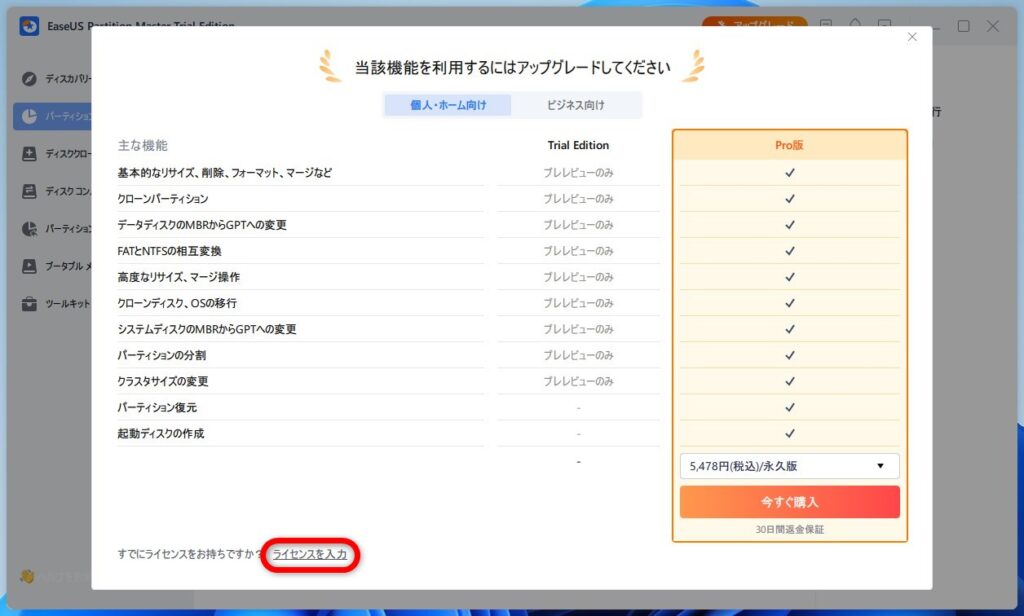
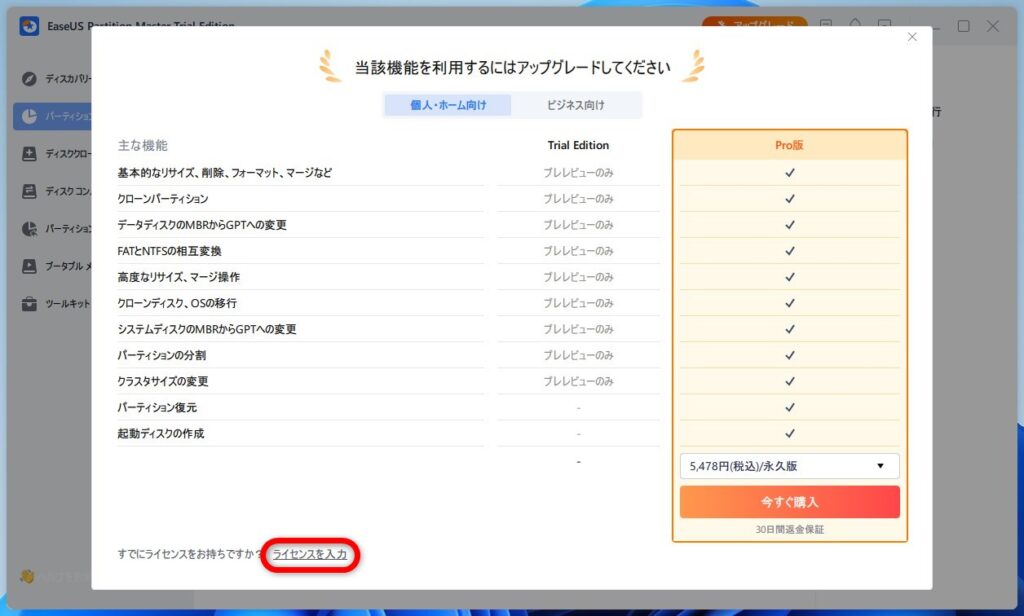
上図の赤枠内「ライセンスを入力」をクリックします。
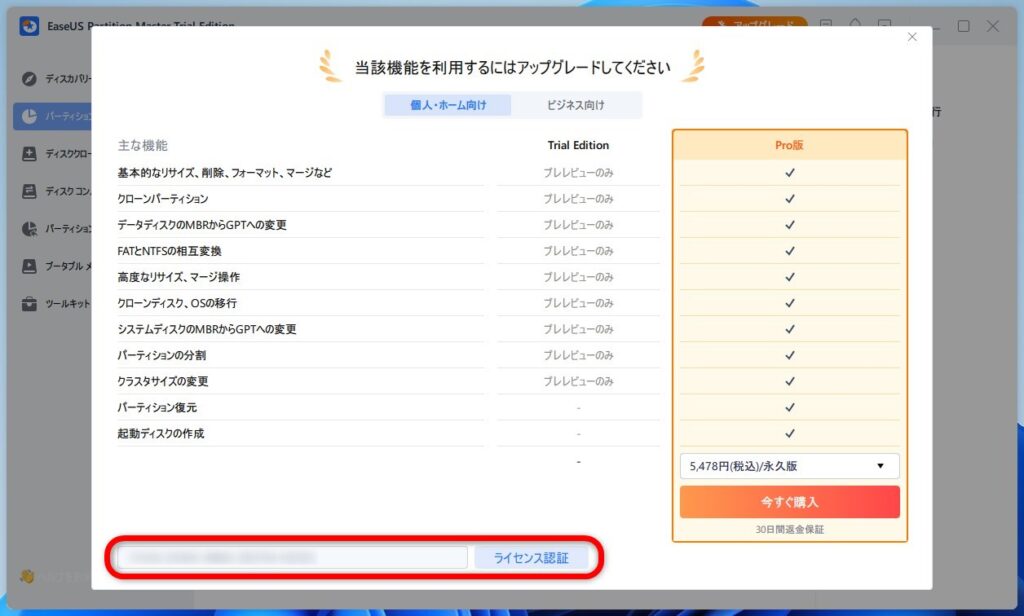
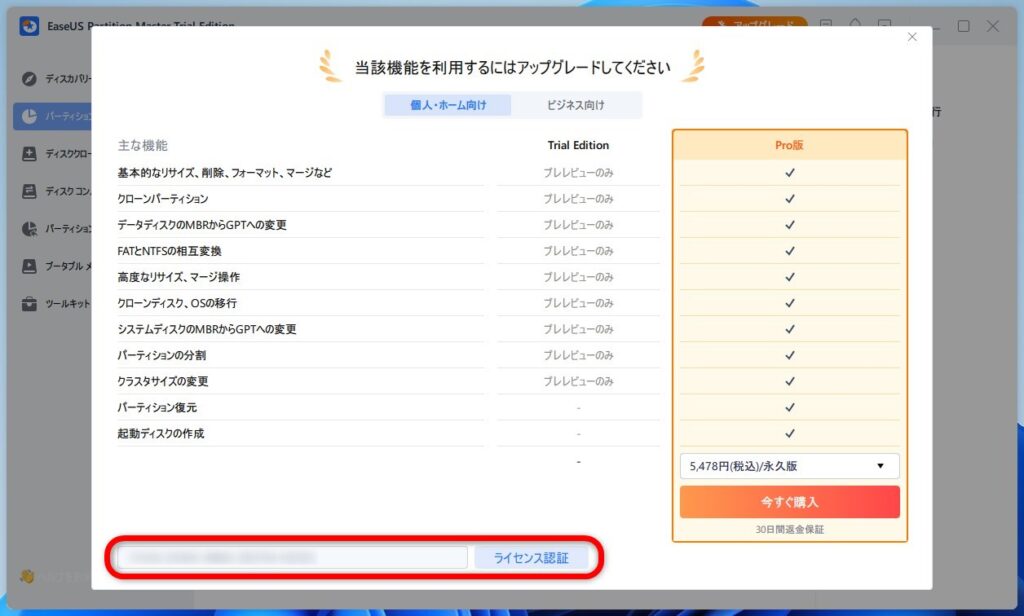
上図の赤枠内に「EaseUS Partition Master Pro版」のライセンスコードを入力し、「ライセンス認証」をクリックします。
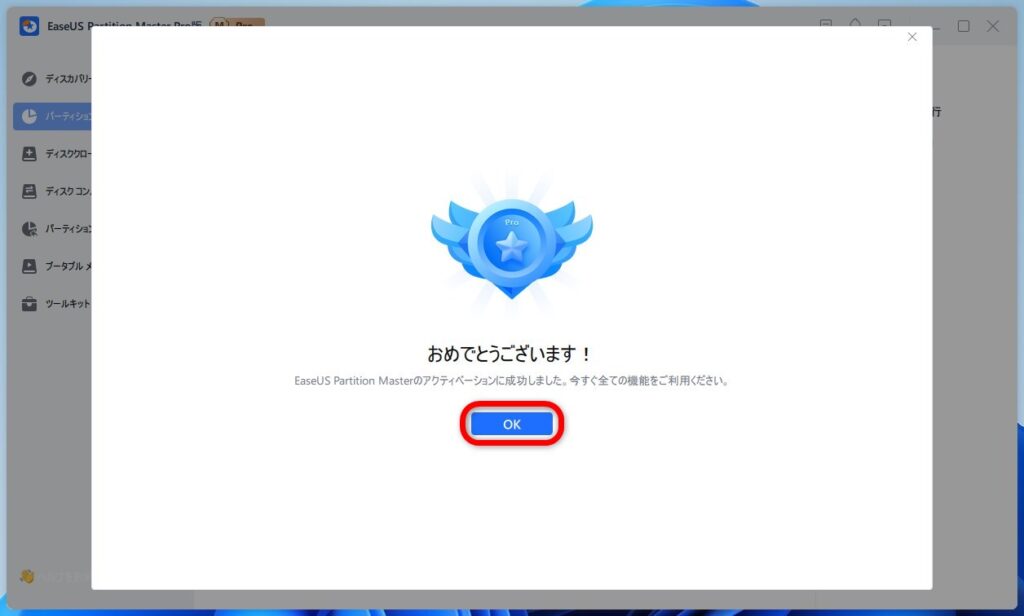
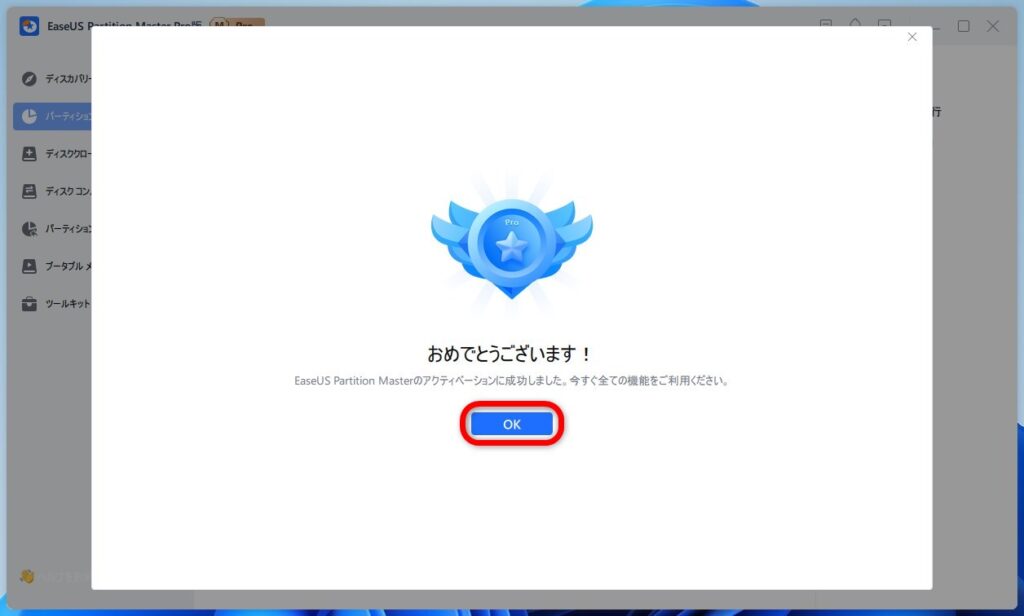
アップグレードが完了したので、上図の赤枠内の「OK」をクリックします。
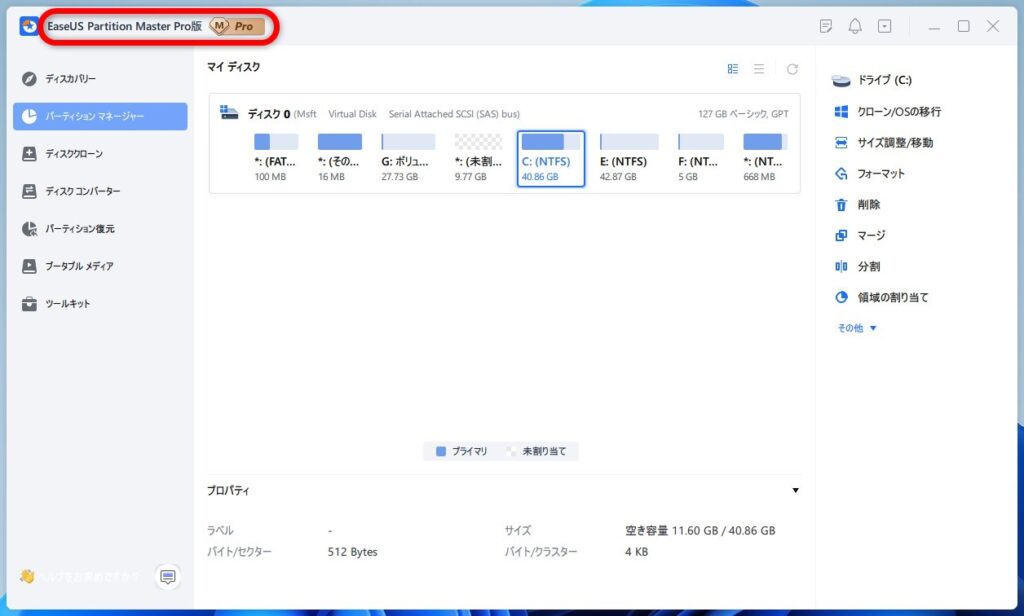
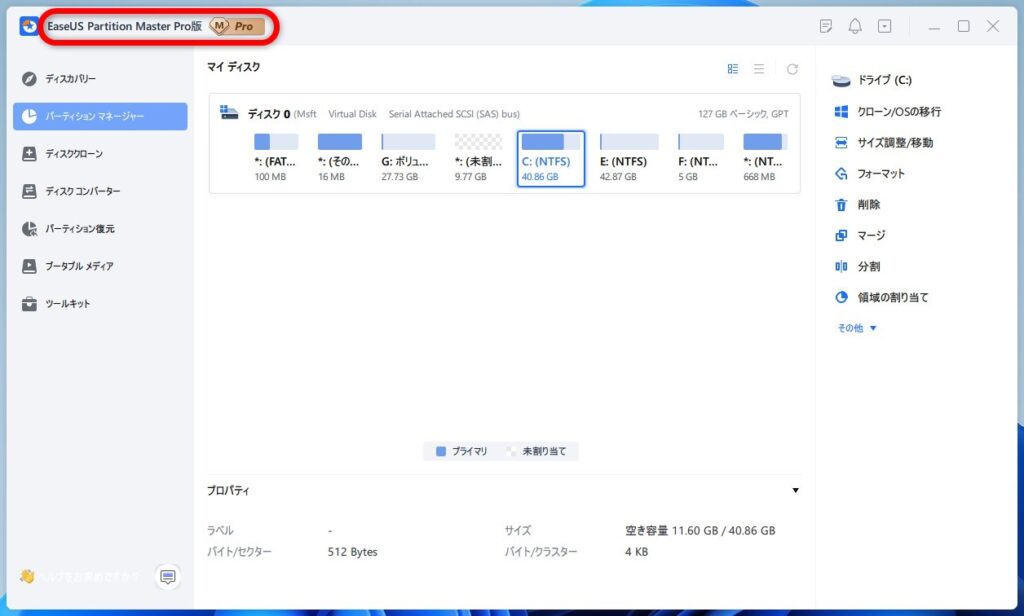
上図の赤枠内で「EaseUS Partition Master Pro版」にアップグレードされたことが確認できます。
「EaseUS Partition Master」を利用したディスク・パーティションの管理方法
「EaseUS Partition Master Pro版」を利用した下記の3種類のディスク・パーティションの管理方法を、詳しく解説します。
- ディスク・パーティションの分割方法
- ディスク・パーティションの結合方法
- ディスク・パーティションの移動方法
まずは、「EaseUS Partition Master Pro版」を起動します。
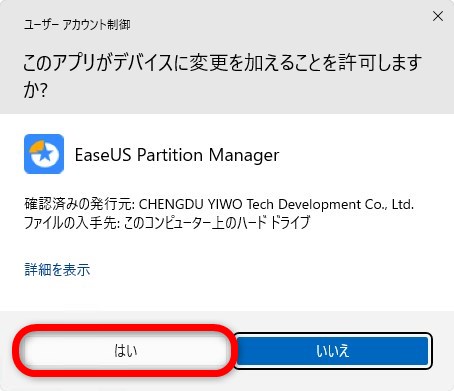
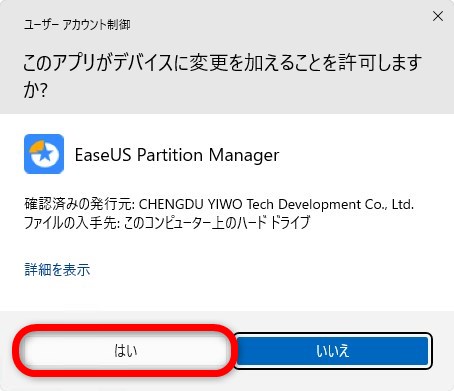
「EaseUS Partition Master Pro版」を起動すると、上図のように「ユーザー アカウント制御」のウインドウが表示されるので、赤枠内の「はい」をクリックします。
1. ディスク・パーティションの分割方法
ディスク・パーティションの分割方法を詳しく解説します。
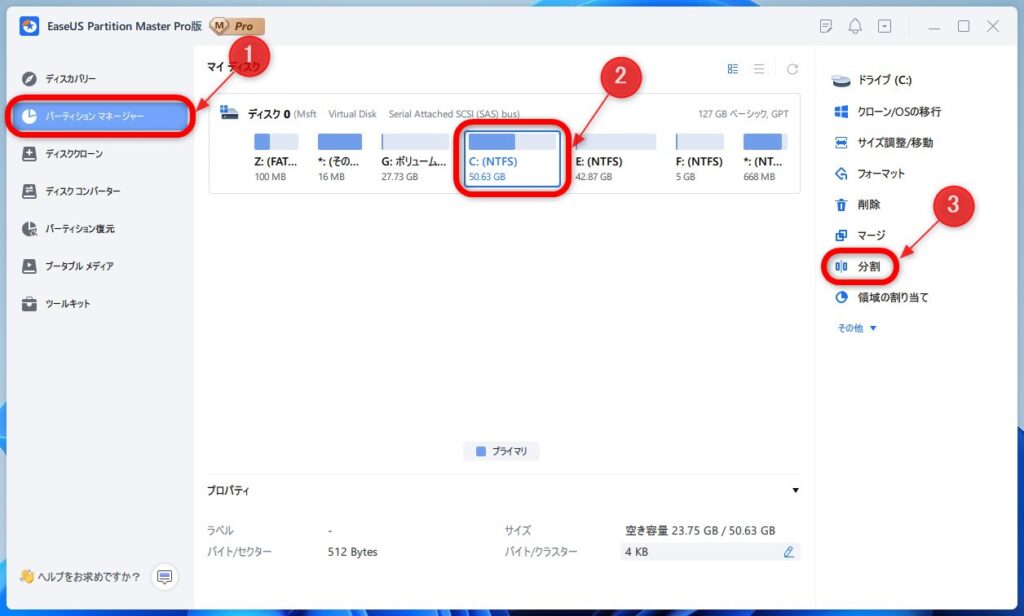
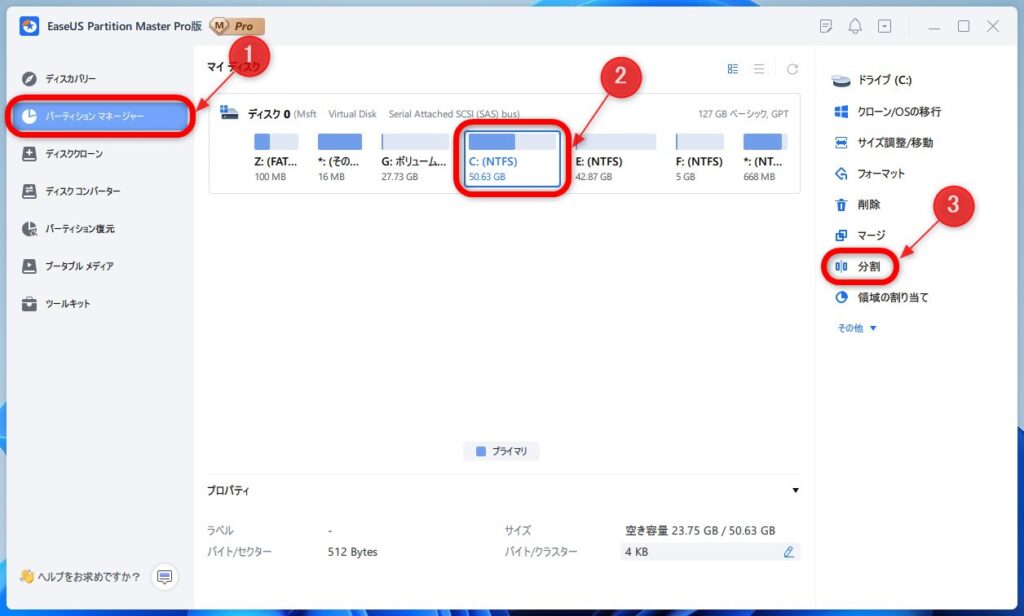
上図のように赤枠①の「パーティションマネージャー」のカテゴリー内で、赤枠②のように分割したいパーティションを選択します。(今回は例として「C:」パーティションを選択しています。)
③内の「分割」をクリックします。
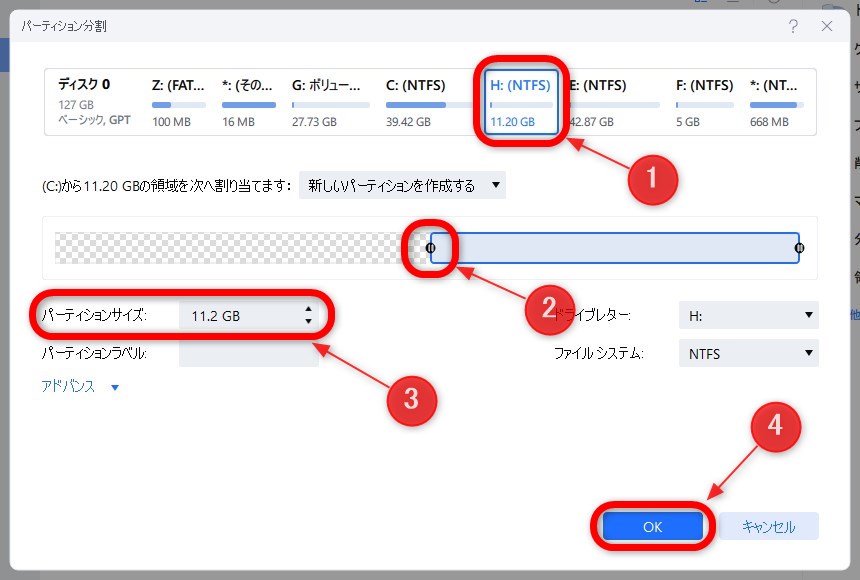
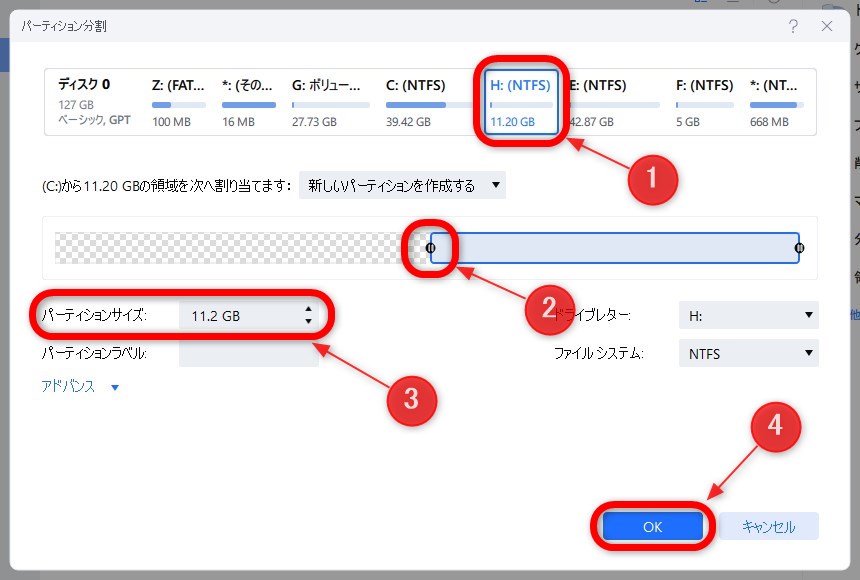
上図の赤枠内①のように、「C:」パーティションから分割された新しい「H:」パーティションの容量を決定します。
②内の黒いツマミを左右にドラッグして、容量を決定します。微妙な調整は③で直接数字を入力したり、アップダウンの矢印を使用したりします。
分割容量が決まれば、④の「OK」をクリックして、分割操作のタスクを予約します。(「OK」を押しても、この時点ではすぐには実行されず、指定した分割の操作のタスクが予約されるだけです。)
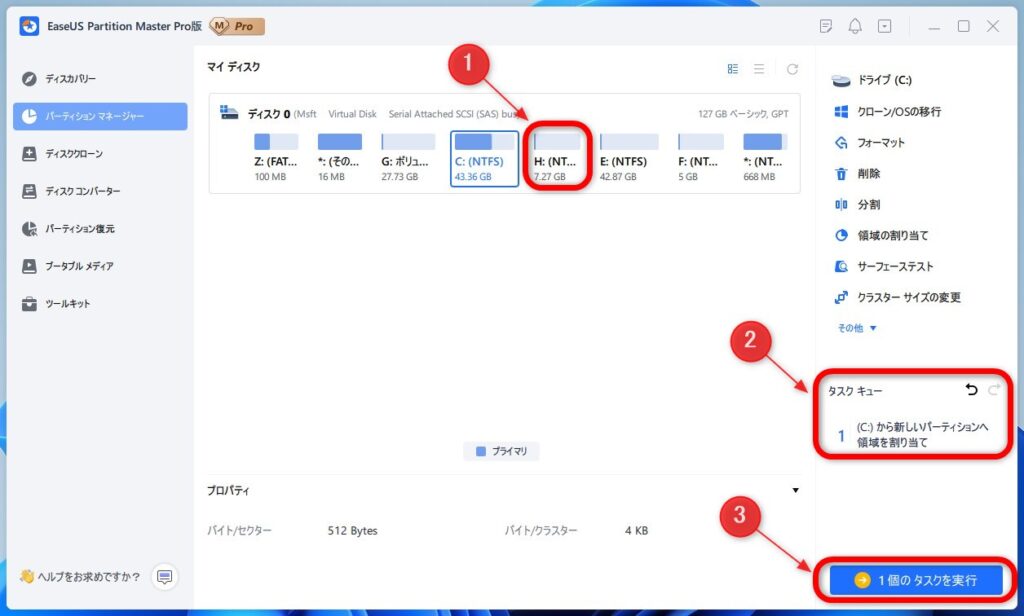
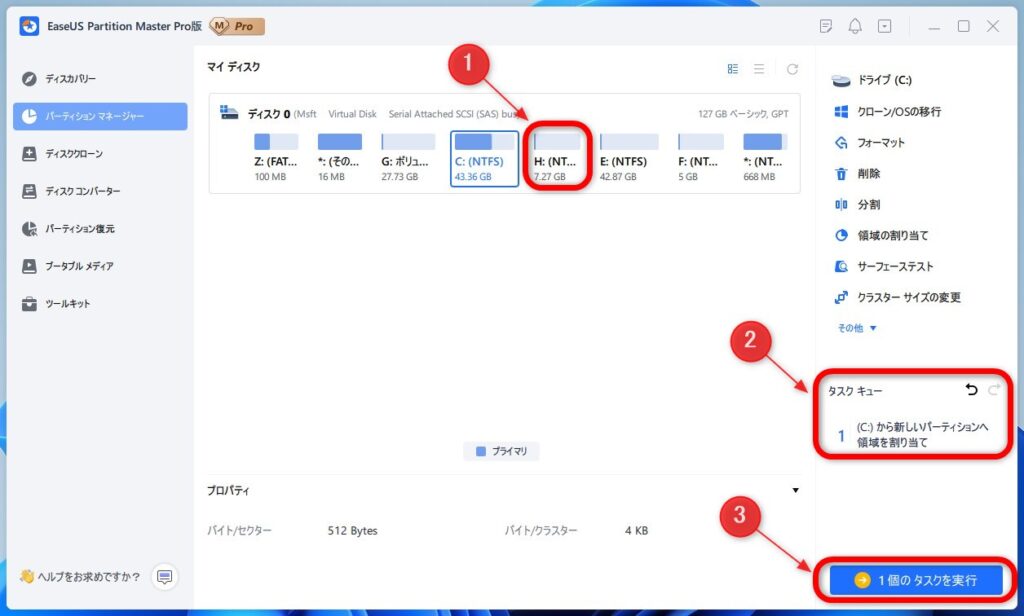
上図のように、「C:」パーティションを分割してできる予定の、赤枠内①にある「H:」パーティションが表示されました。
②には、先ほど行った分割操作のタスクがキューとして予約されています。
③の「〇個のタスクを実行」をクリックすることで、予約されていた②の内容のタスクが実際に実行され適用されます。
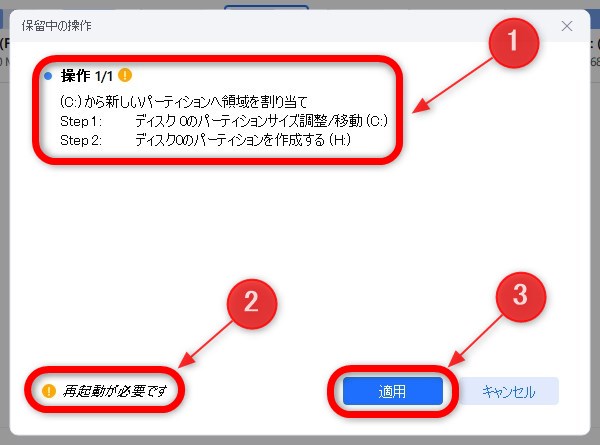
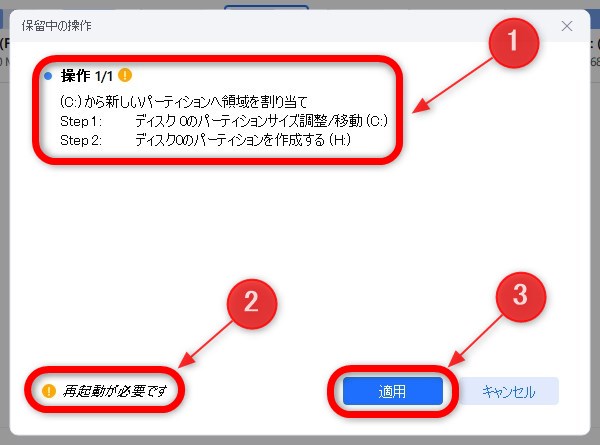
上図のように赤枠①内に保留中のタスクの内容が表示されています。
②に書いてあるように、③の「適用」をクリックした後に自動で再起動します。
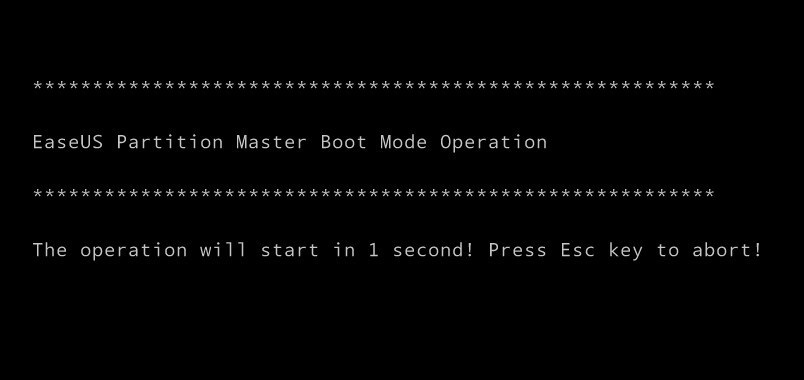
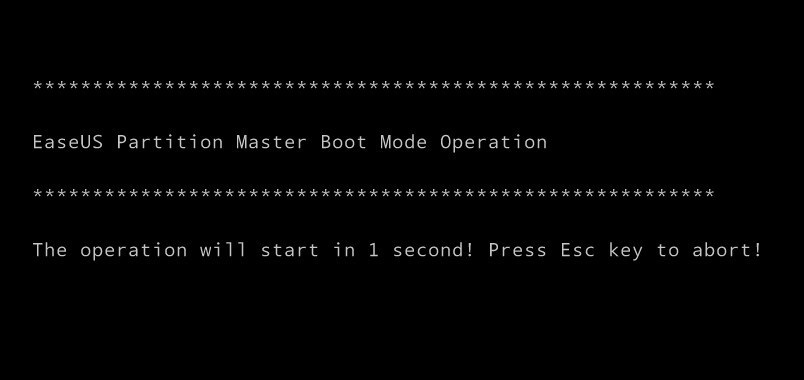
再起動の途中で上図のような表示がされますが、基本放置しておいてOKです。
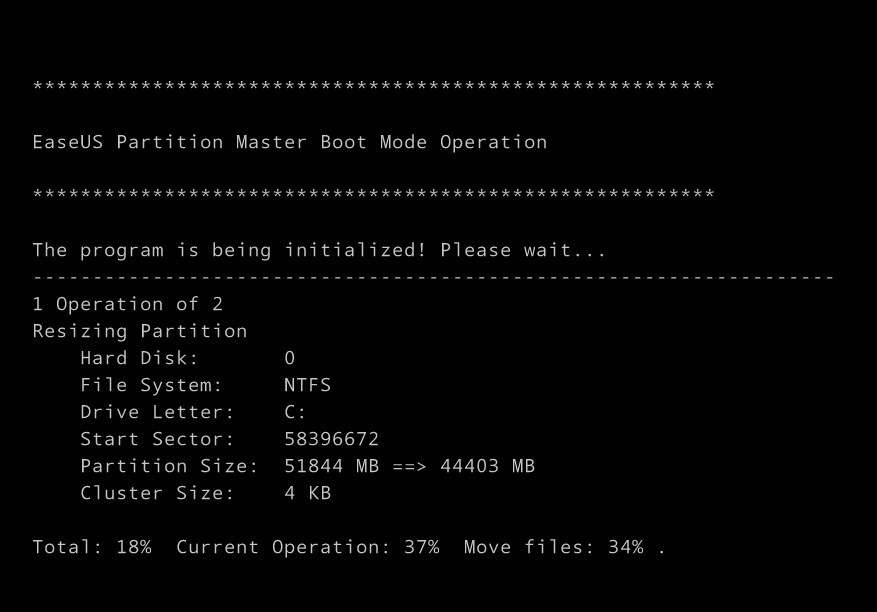
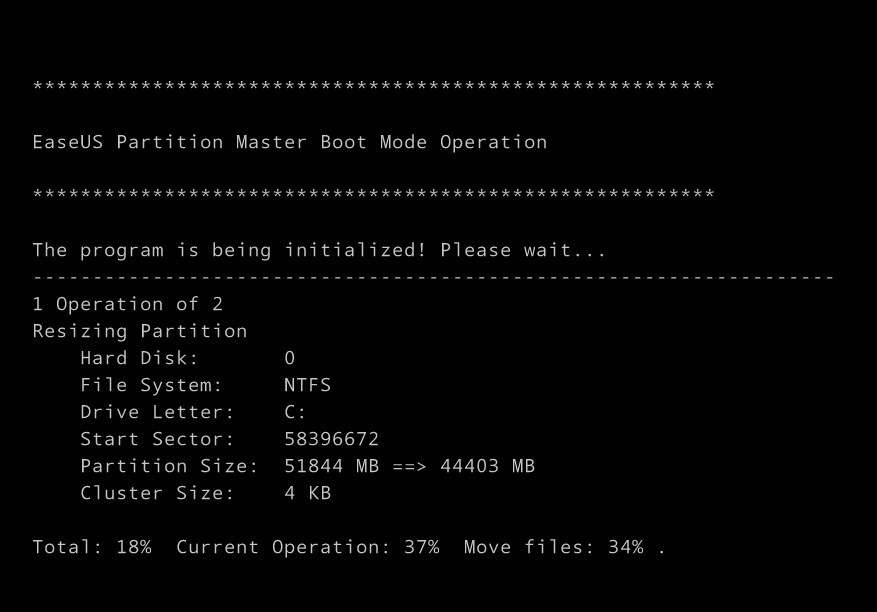
上図のように、再起動中にパーティション分割のタスクが進行します。
基本放置しておいてOKです。
OSが起動すれば、パーティションの分割の完了です。
2. ディスク・パーティションの結合方法
ディスク・パーティションの結合方法を詳しく解説します。
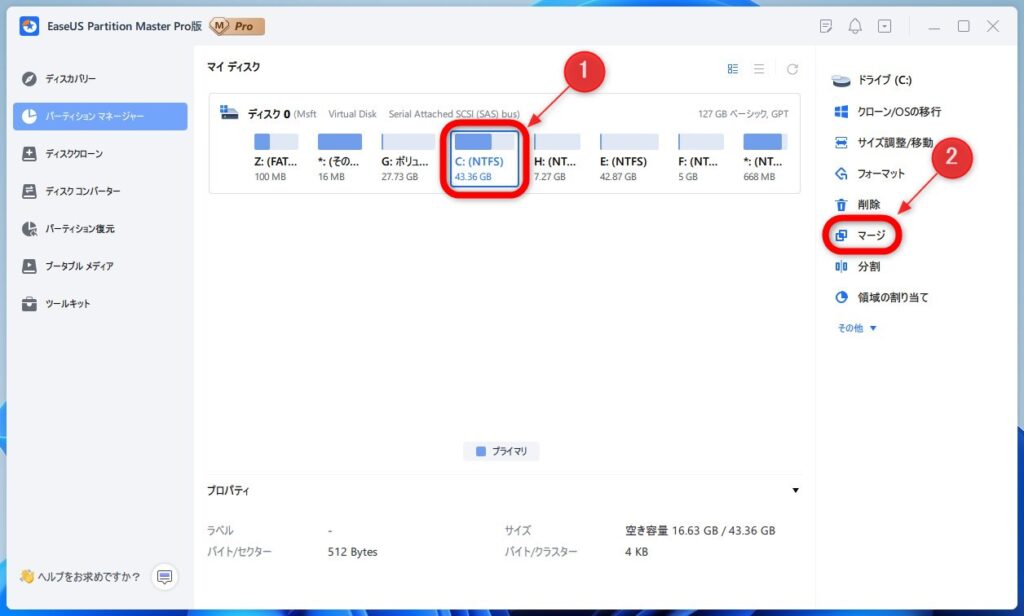
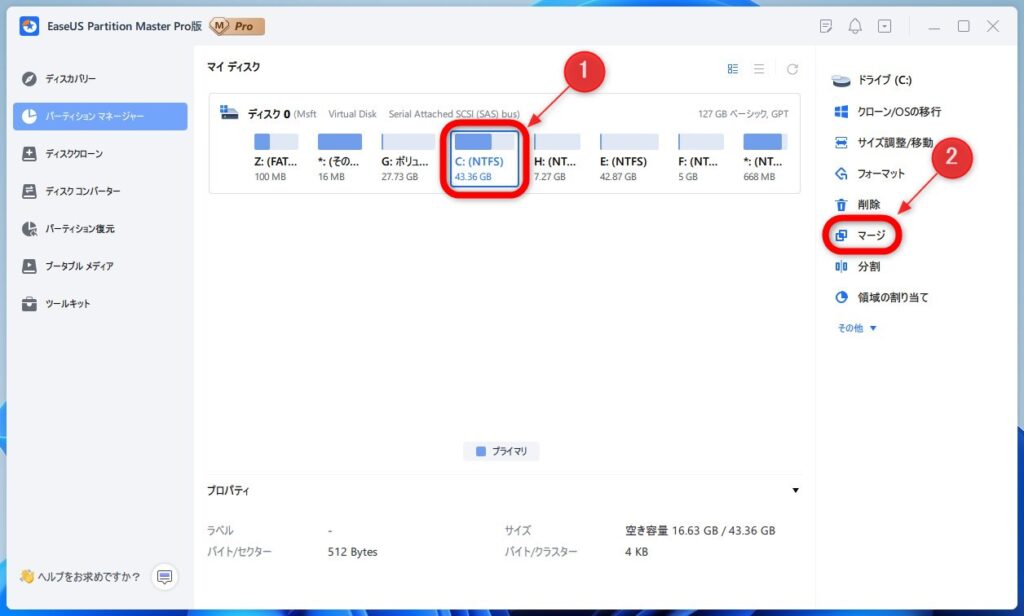
今回、例として上図の赤枠①「C:」と「H:」を結合するために、「C:」をクリックして選択します。
次に、②の「マージ」をクリックします。
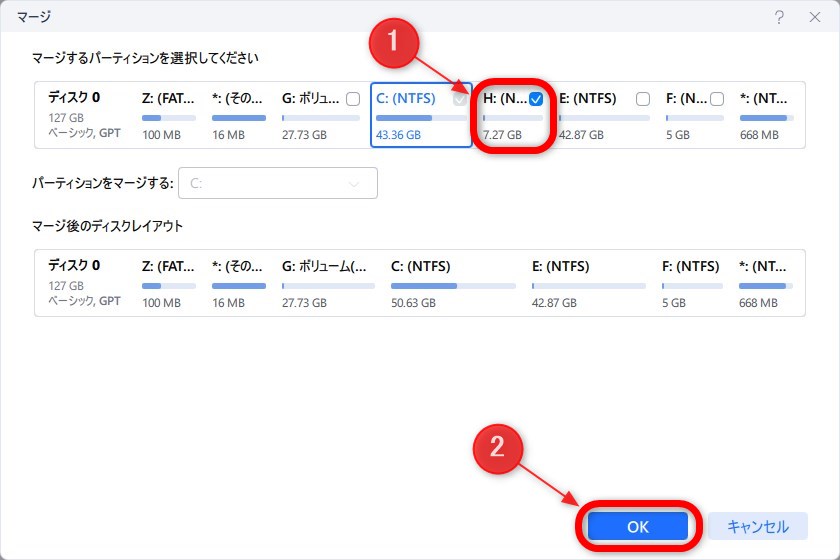
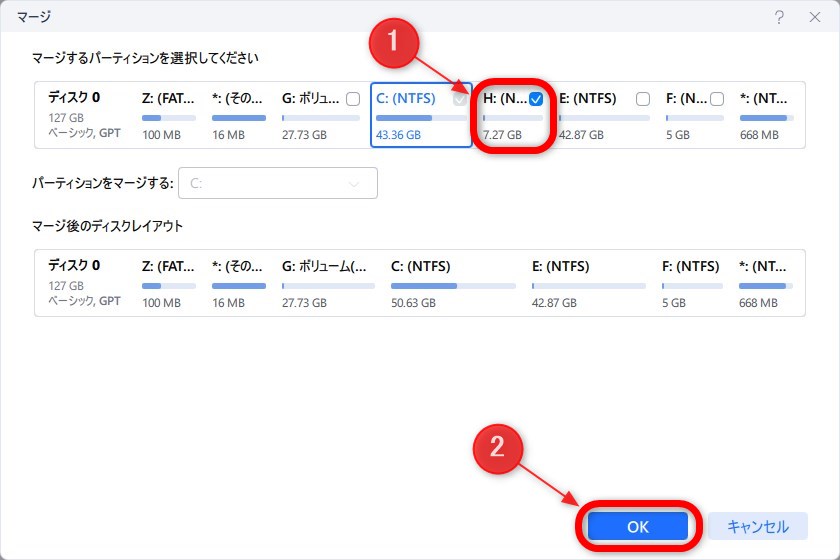
上図のように、「C:」パーティションと結合する赤枠①内の「H:」パーティションにチェックを入れて選択します。
②の「OK」をクリックします。
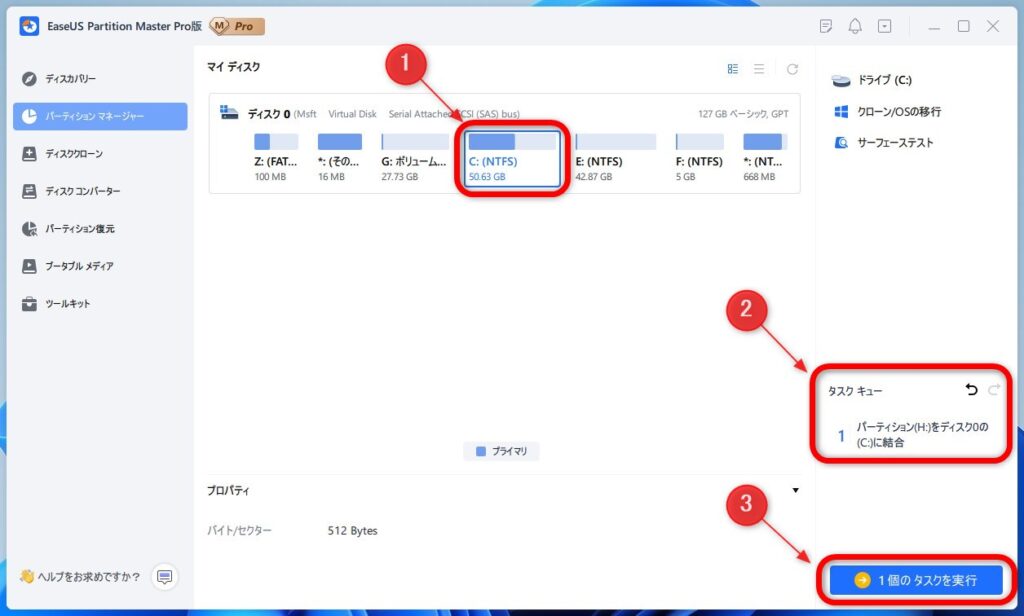
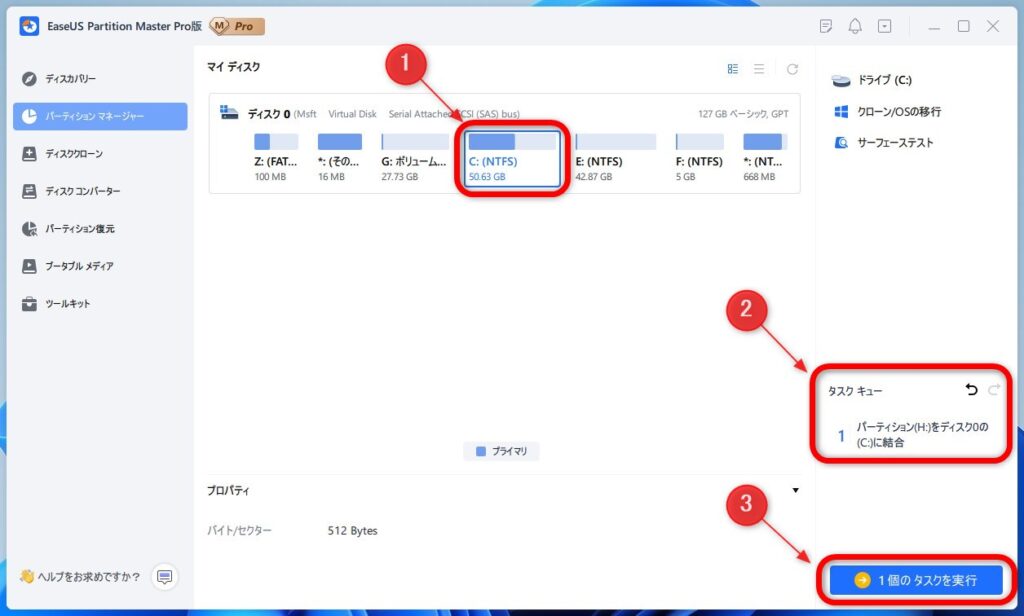
上図の赤枠①内に、想定される結合後の「C:」パーティションの状態が表示されています。
②をみれば、先ほどの結合操作のタスクがキューに予約されているのがわかります。
③内の「〇個のタスクを実行」をクリックすると、保留中の先ほどの結合操作のタスクが実行されます。
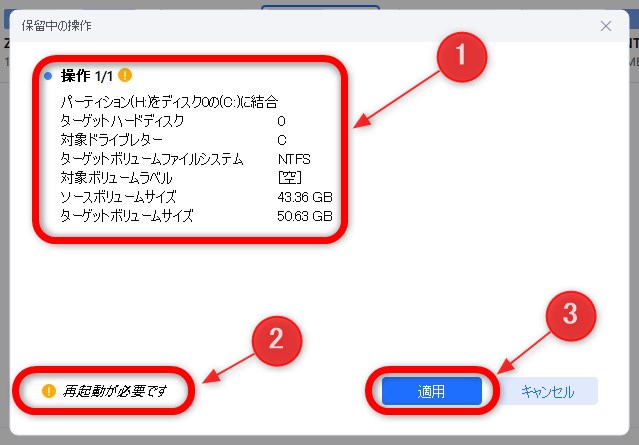
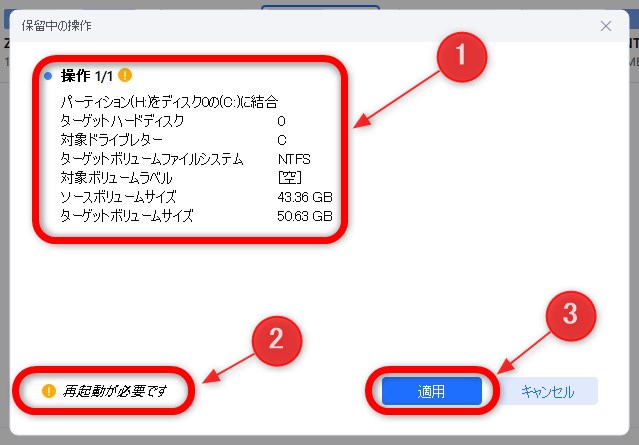
上図の赤枠①内には、これから実行される結合操作の内容が表示されています。
③の「適用」をクリックすると、②に表示されているように、再起動中に結合処理が実行されます。
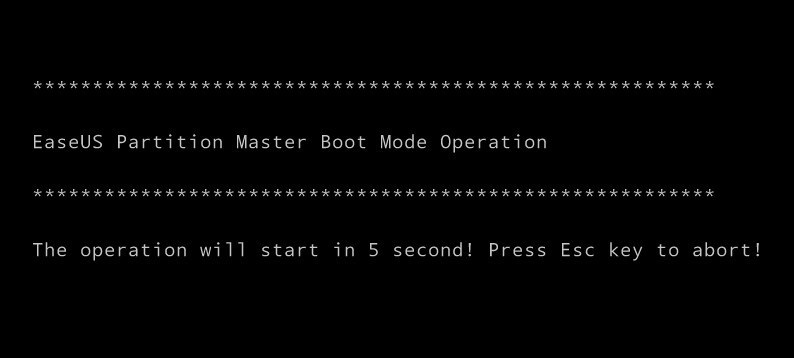
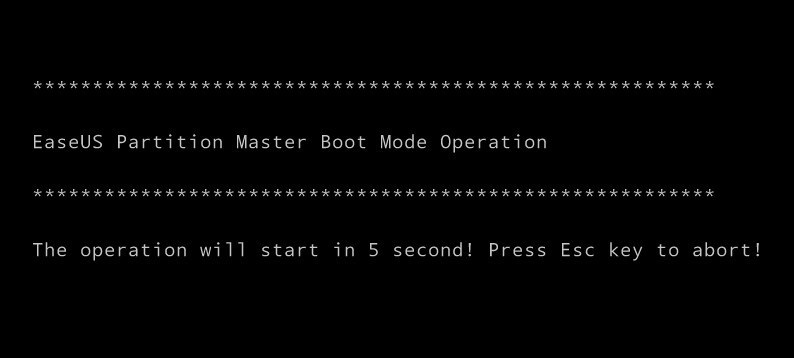
再起動中に上図のようなメッセージが表示されますが、基本的に放置でOKです。
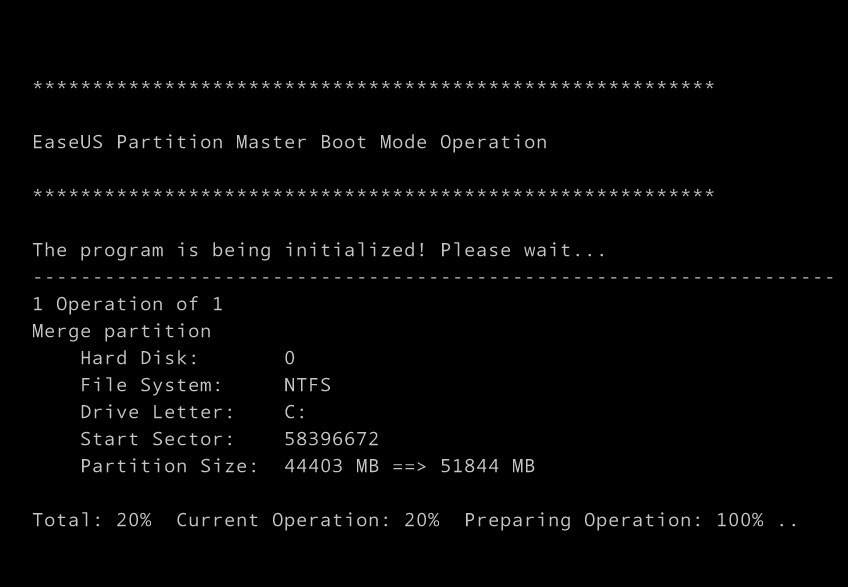
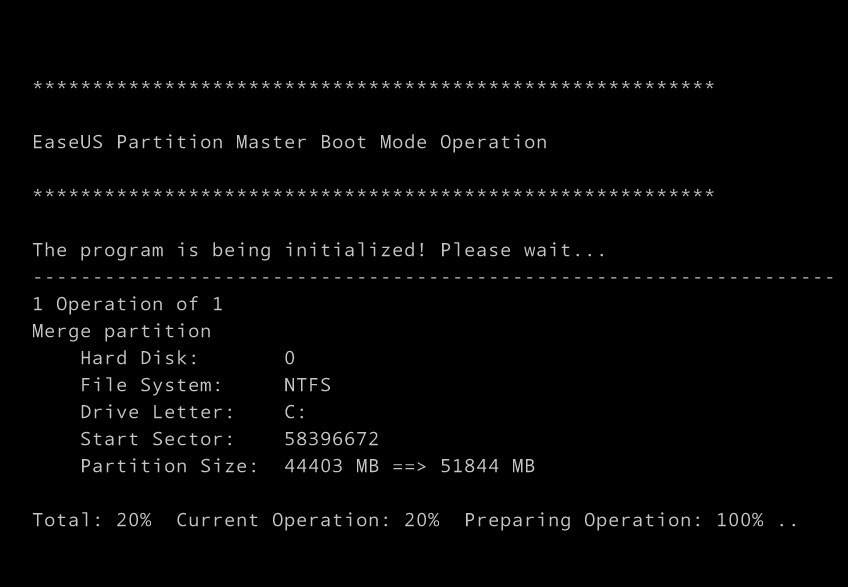
上図のように再起動中に、結合処理の進行状況が表示されます。基本的に放置でOKです。
OSが起動すれば、パーティションの結合処理は完了です。
3. ディスク・パーティションの移動方法
ディスク・パーティションの移動方法を詳しく解説します。
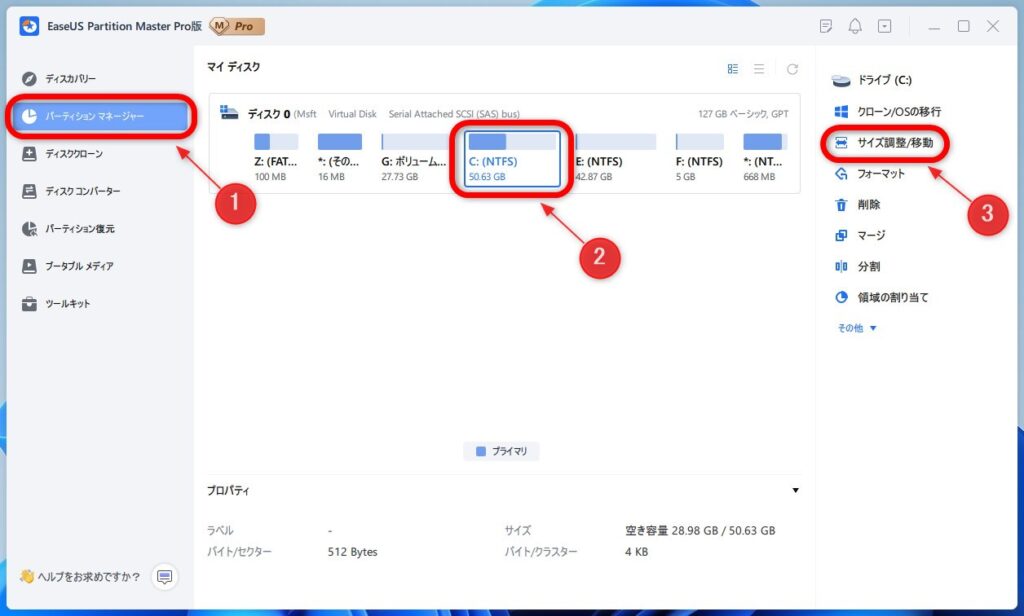
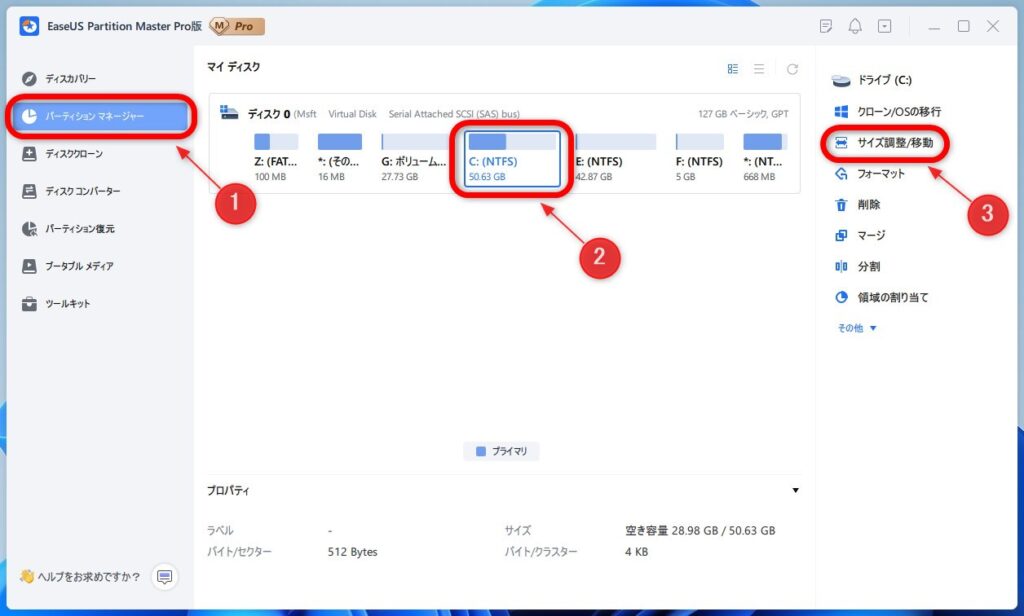
上図のように赤枠内①「パーティション マネージャー」のカテゴリーで、今回は例として、②の「C:」パーティションを選択してOS領域を移動してみます。
③の「サイズ調整/移動」をクリックします。
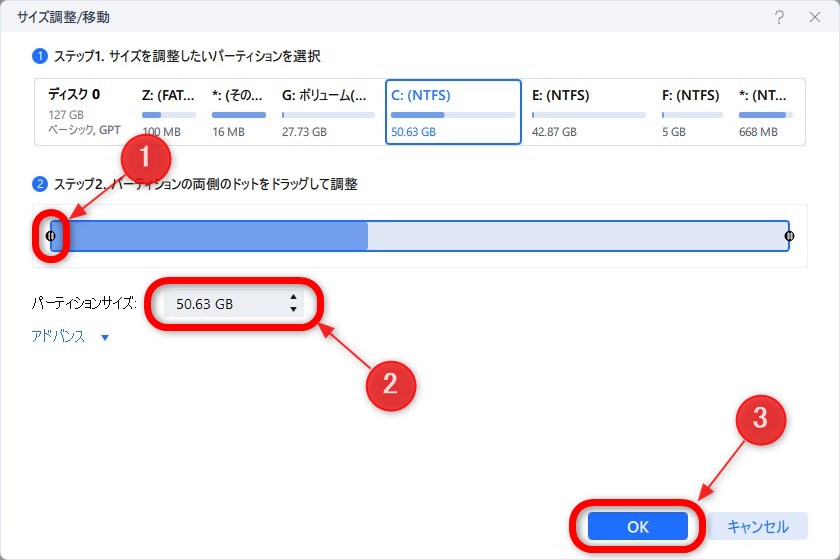
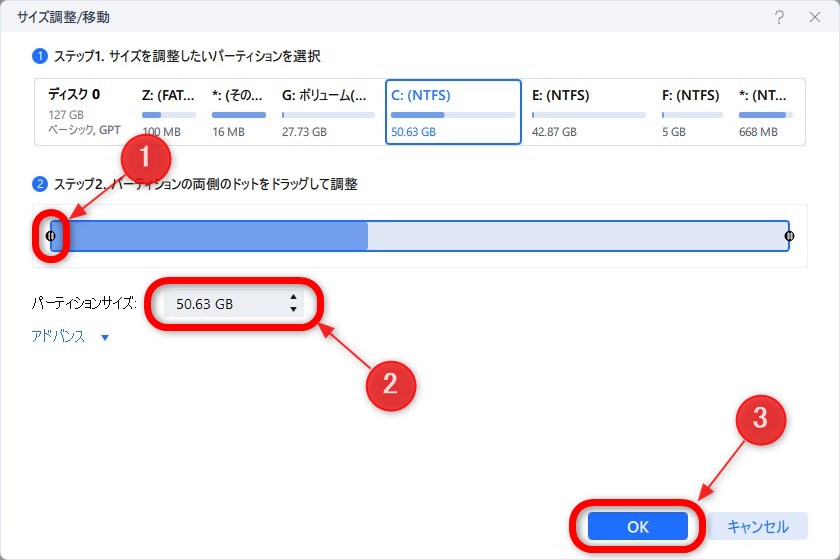
上図のように、「C:」パーティション内のOS領域を、赤枠①内の黒いツマミを右にスライドさせて移動します。
②でパーティションサイズを微調整できます。
移動の操作が終われば、③の「OK」をクリックします。
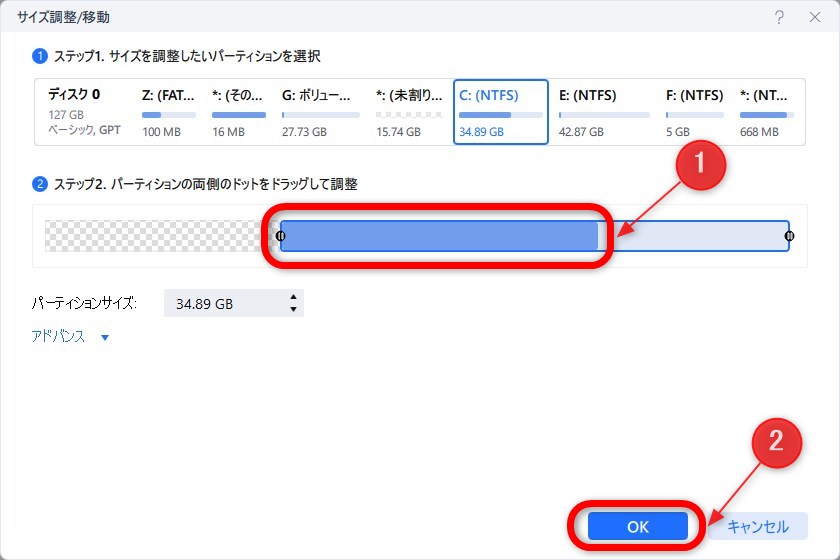
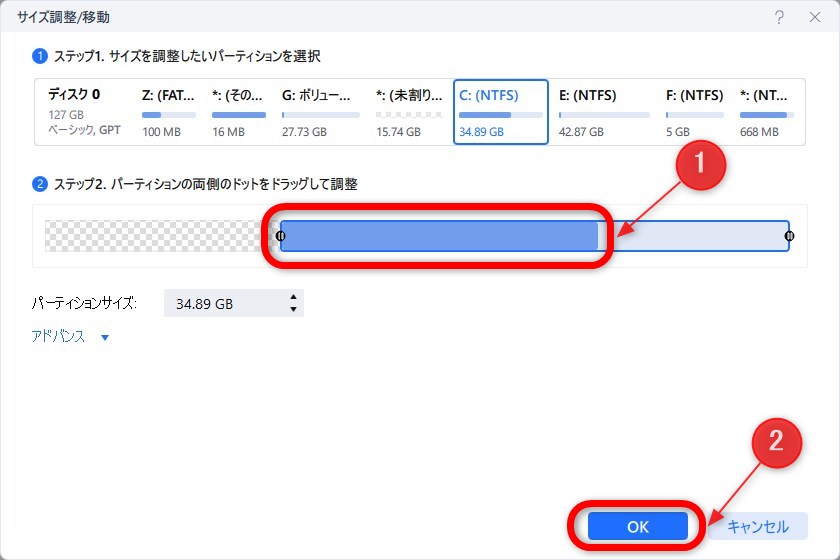
上図の①内のOS領域が、始めより右側にスライドしています。
移動が終われば、②の「OK」をクリックします。
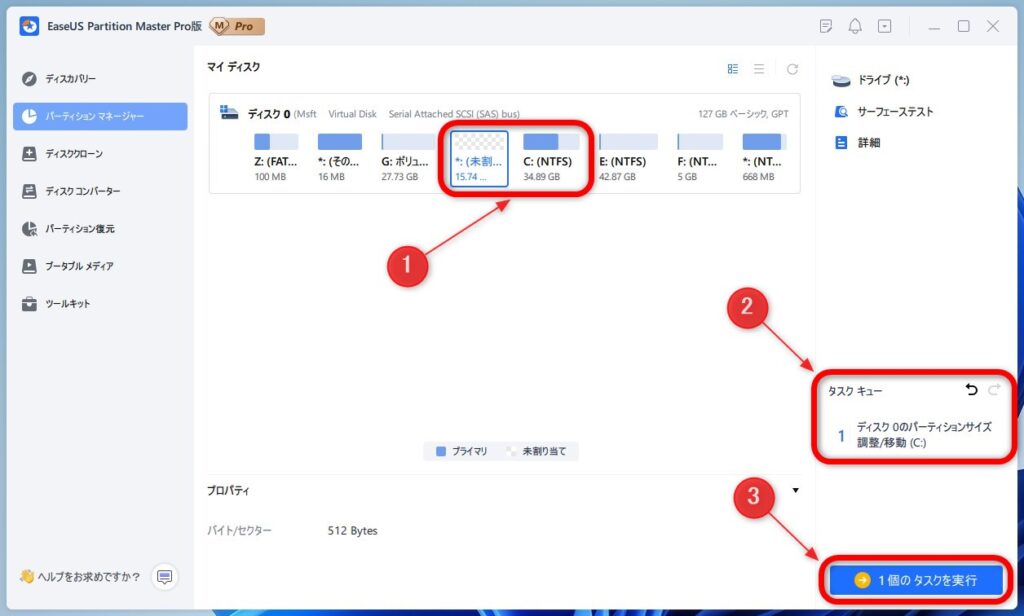
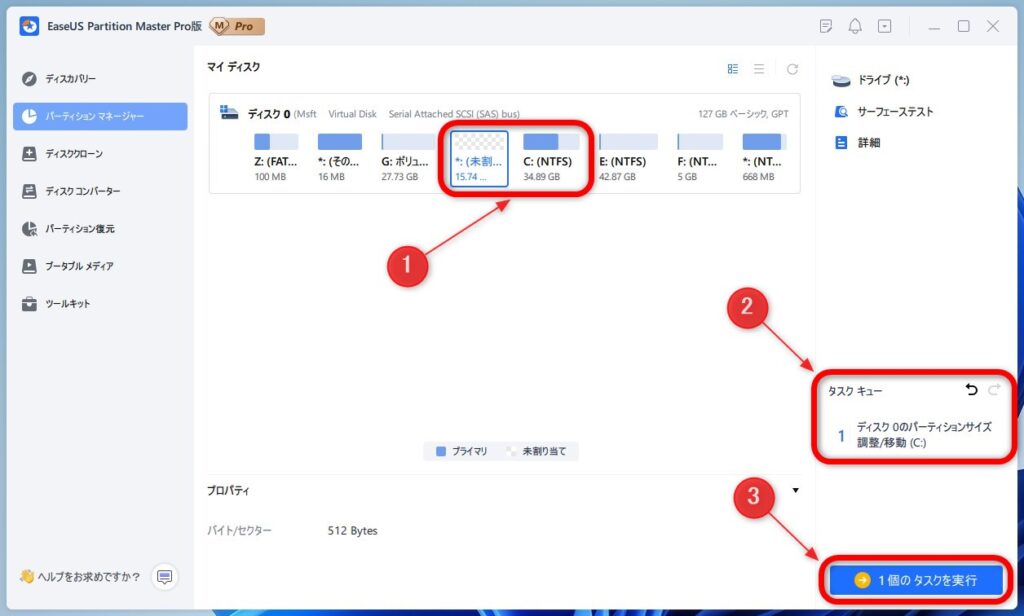
上図の①内には、「C:」パーティション内のOS領域を右にスライドさせた分だけできたスペースが、「C:」パーティションの左側に「未割り当て」として、表示されています。
②内には、移動操作の内容がタスクとしてキューに予約されているのが表示されています。
③の「〇個のタスクを実行」をクリックすると、保留中の移動タスクが実行されます。
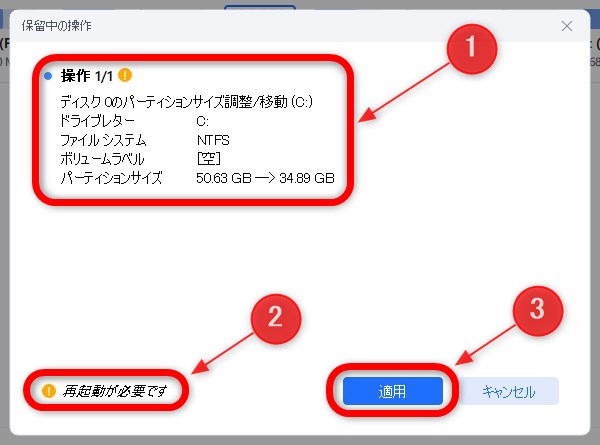
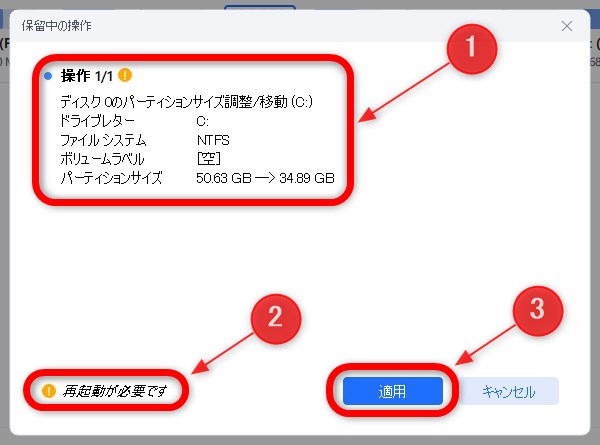
上図のように①内には移動操作の予約内容が表示されています。
③の「適用」をクリックすると、②で表示されているように、再起動の最中に移動処理が行われます。
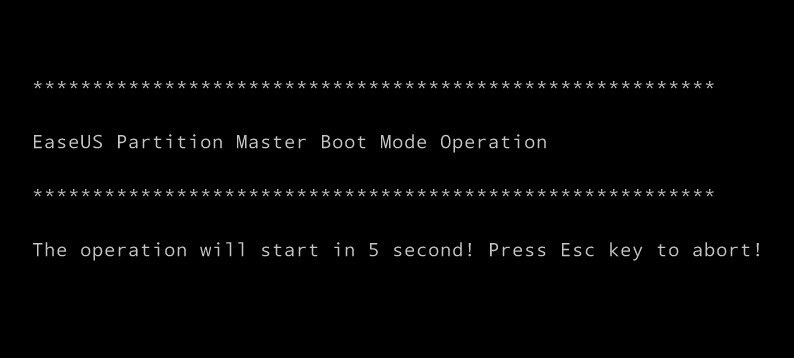
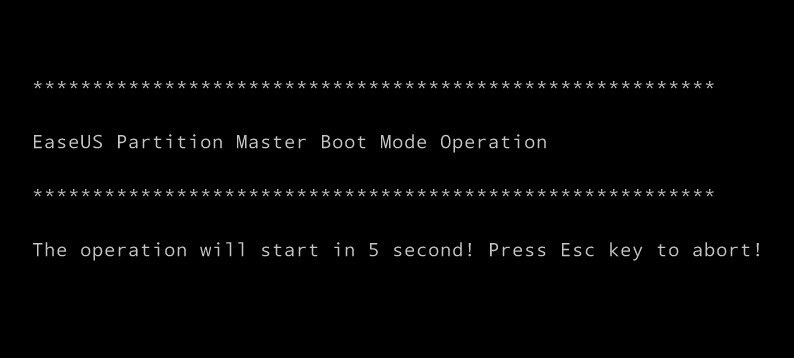
再起動中に上図のように表示されます。基本的に、放置でOKです。
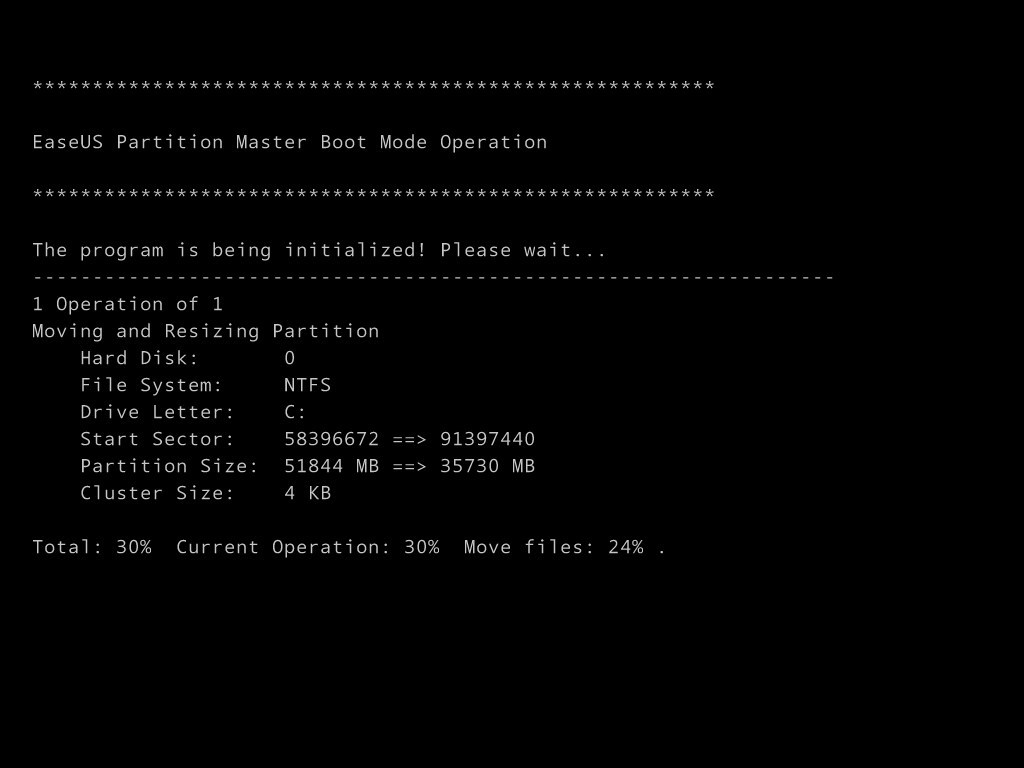
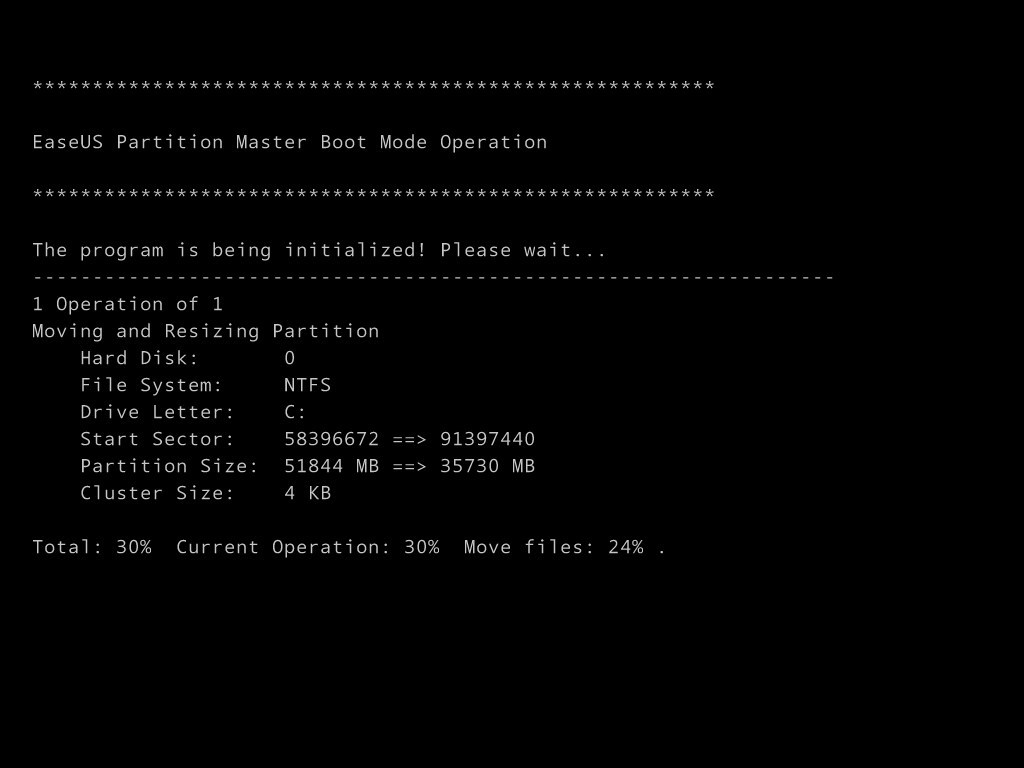
再起動中の移動処理の進行状況が表示されています。基本的にOSが立ち上がるまで、放置でOKです。
OSが起動すれば、パーティションの移動が完了しています。
ディスク・パーティション管理に最適な「EaseUS Partition Master」のまとめ
「EaseUS Partition Master」はグラフィカルで直感的な操作が可能で、初心者でも簡単・安全にディスクやパーティション管理ができます。
まずは、「EaseUS Partition Master 無料版」を試用し、操作性などを確かめて納得してから、「EaseUS Partition Master Pro版」のライセンスコードを購入して、無料版からPro版にアップグレードするのがベストでしょう。
▼「EaseUS Partition Master 無料版」のダウンロード





▼「EaseUS Partition Master Pro版」のライセンスコードの購入
オンラインでソフトを販売しているVector公式サイトの「EaseUS Partition Master Pro版」販売ページへアクセスしてライセンスコードを購入します。
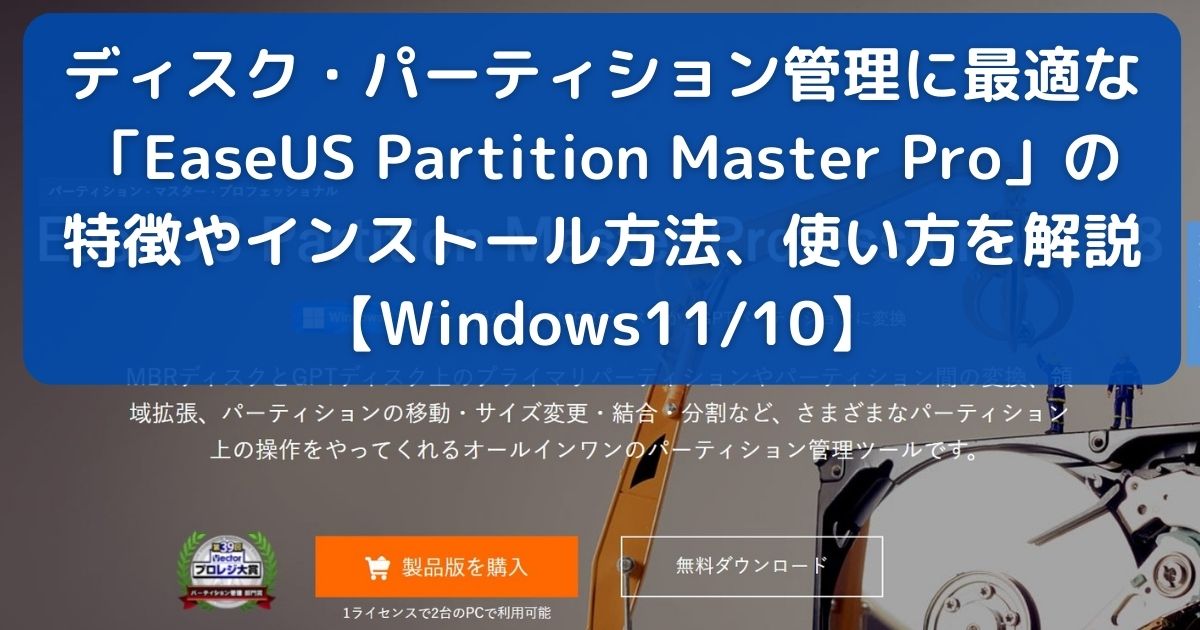
コメント