スマホやWebブラウザを使い慣れた人なら、Windows11のダブルクリックでファイルやフォルダーを開く操作が面倒くさいと感じるでしょう。
しかし、Windows11の設定を変更することで、シングルクリックで、簡単にファイルやフォルダーを開けるようになります。その結果、快適にWindows11を利用できるようになります。
この記事では、Windows11で、ファイルやフォルダーをシングルクリックで簡単に開ける設定方法をわかりやすい図解入りで徹底解説します。
この記事を読んで「フォルダーオプション」から簡単な設定を行えば、Webブラウザと同じような使用感で、快適にWindows11のファイルやフォルダー操作を行えます。
この記事を参考に、この記事内のリンクから商品を購入していただいた場合に、リンク先の販売サイトから当サイトにアフィリエイト収益が入るようになっています。
そのアフィリエイト収益で、当サイトの運営費をまかなっておりますので、ご了承のほどよろしくお願いいたします。
なお、この記事内のリンクから購入されても、購入代金にアフィリエイト代金が上乗せされることはありませんのでご安心ください。
読者様が当サイトの記事を参考にして購入してよかったと思っていただけるように、記事の内容を充実させていきますので、ご理解のほどよろしくお願いいたします。
「フォルダーオプション」とは?
「フォルダーオプション」とは、Windows11を快適に使うために、ファイルやフォルダーの動作を自分好みに設定できるオプションです。
たとえば、前述のように、ファイルやフォルダーをシングルクリックで簡単に開けるようにしたり、ファイルやフォルダーの視覚効果を変更したり、再起動前に開いていたフォルダーを、再起動後に自動で表示したりと便利な設定ができるオプションです。
シングルクリックでファイルやフォルダーを開けるようにする設定方法
Windows11の「フォルダーオプション」から、シングルクリックでファイルやフォルダーを快適に操作できる設定方法を解説します。
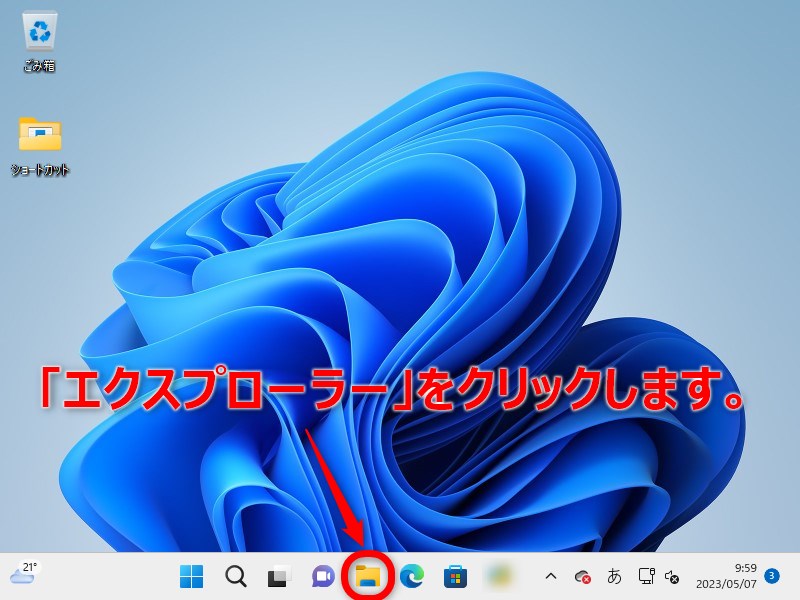
上図のタスクバー上の「エクスプローラー」をクリックします。
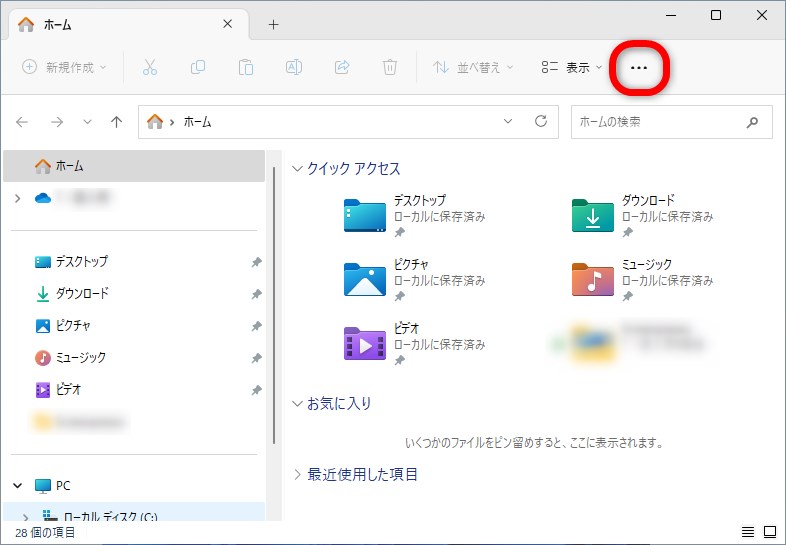
上図の「エクスプローラー」内の赤枠内「…」をクリックします。
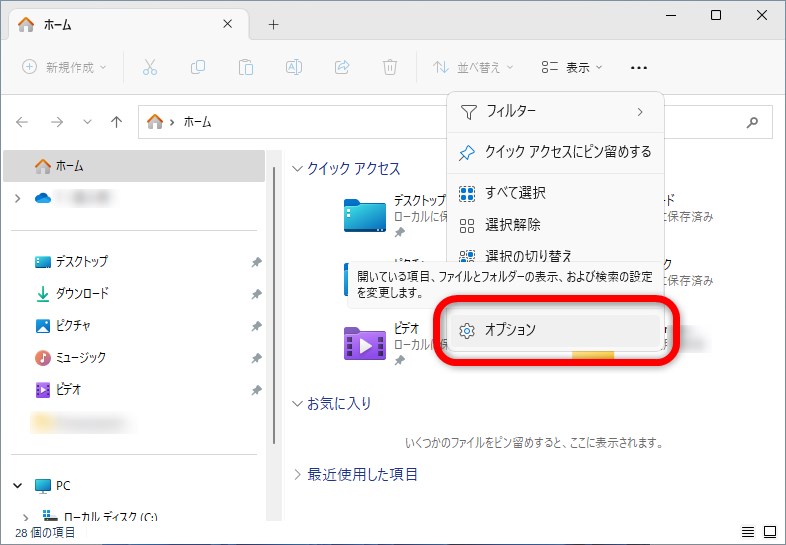
上図の赤枠内「オプション」をクリックします。
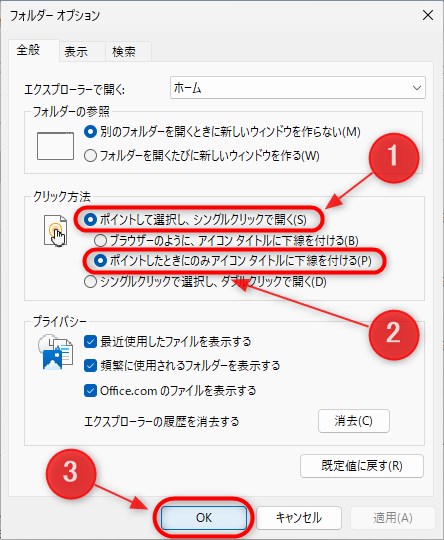
上図の赤枠①「ポイントして選択し、シングルクリックで開く(S)」のラジオボタンを選択し、さらに、②「ポイントしたときのみアイコンタイトルに下線を付ける(P)」のラジオボタンを選択、最後に③「OK」をクリックし、設定を反映させて完了します。
これで、Webブラウザと同じような操作感覚で、Windows11のファイルやフォルダーを快適に扱えるようになりました。
「Windows11のファイルやフォルダーをシングルクリックで快適に操作できる設定方法」のまとめ
「Windows11のファイルやフォルダーをシングルクリックで快適に操作できる設定方法」は必ずやっておいた方がよい設定です。
この記事を参考に、Windows11のファイルやフォルダーの操作を快適に行ってもらえれば幸いです。


コメント